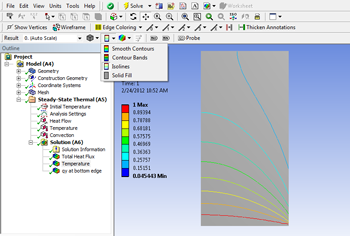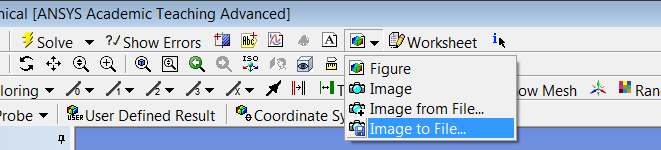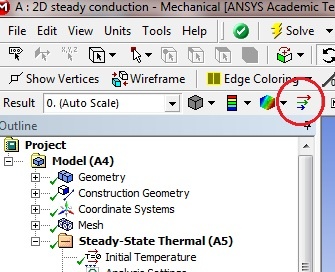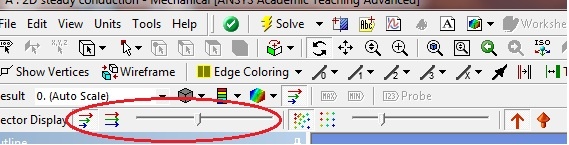Author: Rajesh Bhaskaran, Cornell University
Problem Specification
1. Pre-Analysis
2. Geometry
3. Mesh
4. Model Setup
5. Numerical Solution
6. Numerical Results
7. Verification & Validation
Exercises
Comments
Numerical Results
Temperature
To view the temperature distribution over the surface, select Solution > Temperature from the tree on the left.
In order to view the contours as isolines, select the viewing button, and change from Contour Bands into Isolines.
You can save this plot to a file by selecting "Image to File" in the top toolbar as shown in the snapshot below.
Total Heat Flux
We will view the heat flux as vectors. This will tell us the direction of heat flow within the geometry as well as at the boundaries In order to plot the heat flux vectors, select Solution > Total Heat Flux from the tree on the left. Then (Click) Vectors, near the top of the GUI. The sliders in the top bar can be used to change the size and number of vectors displayed.
At this point, the heat flux vectors should appear similar to the image below. Take a minute to think about whether the heat flow directions at the boundaries match what you expect.
Heat Flux Variation Along Bottom Surface
We’ll plot the heat flux crossing the bottom surface as a function of x. The steps involved are:
- Create a “path” i.e. line corresponding to the bottom surface (boundary). The path will start at (0,0) and end at (1,0).
- Plot the y-component of the heat flux along this path.
- Export heat flux values to Excel for further processing
These steps are demonstrated in the videos below. If the videos don't appear below, try reloading the webpage.
1. Create Path Corresponding to Bottom Surface
Summary of the above video:
- Select Model > Construction Geometry > Path.
- Specify number of samples and end location of path as (1,0). Start location is (0,0) which is the default.
- Rename path (optional).
2. Plot Directional Heat Flux along Path
Summary of the above video:
- Solution > Thermal > Directional Heat Flux
- Scope to Path
- Specify Orientation i.e. direction as Y Axis.
- Rename object in tree (optional) and then select Evaluate All Results
3. Export Data to Excel
Summary of the above video:
- Go into Tabular data
- Right click > Export
- Another option: Right click > Select All
- Copy > Open Excel
- Paste and rename columns
Overall Heat Flux Crossing Boundary Surfaces
To integrate the heat flux along a boundary where temperature or convection is specified, drag the boundary condition in the tree to the Solution branch. This will add a "reaction" in the Solution Branch. Right click on this and select Evaluate All Results.
Summary of the above video:
- To calculate overall heat flux at bottom surface
- Drag Temperature from Steady-State Thermal onto Solution tree
- Rename Reaction Probe to "Overall heat flux crossing bottom surface"
- Right click > Evaluate all results
- To calculate overall heat flux at right boundary
- Do the same steps but with Convection in step 1a
The overall heat fluxes are reported as “reactions” at boundaries in ANSYS. This terminology comes from analogy with structural mechanics and is explained in the video below.
Probe Temperature
The following video shows a couple of ways to probe the temperature in the solution domain. If the video doesn't appear below, try reloading the webpage.
Summary of the above video:
- First way to probe any value in the domain
- Highlight Temperature
- Click on Probe icon in the top toolbar
- Click on a particular location
- To delete, highlight label icon under File
- Press delete
- Second way to probe a particular vertex in the domain
- Select Solution in the tree
- Select in the Solution row toolbar Probe > Temperature
- Click Select Vertices icon in top toolbar
- Select the vertex of choice
- Press Apply in Location Method
- Press Solve
To get the value of the temperature at a particular location within the model:
Summary of the above video:
- Create a co-ordinate system centered at the particular location.
- Go to Tree > Highlight Coordinate Systems
- Click Create Coordinate System Icon
- Origin X and Origin Y should be 0.5 m and 1 m
- Insert a probe that uses this co-ordinate system
- Highlight Solution in the tree
- Click Probe icon in toolbar > Temperature
- For Location method > My Coordinate System
- Click Solve
Save
Save the project now.
 Sign-up for free online course on ANSYS simulations!
Sign-up for free online course on ANSYS simulations!