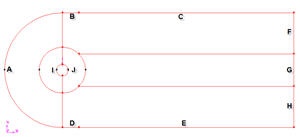Problem Specification
1. Create Geometry in GAMBIT
2. Mesh Geometry in GAMBIT
3. Specify Boundary Types in GAMBIT
4. Set Up Problem in FLUENT
5. Solve!
6. Analyze Results
7. Refine Mesh
Problem 1
Problem 2
Step 3: Specify Boundary Types in GAMBIT
(Click picture for larger image)
(Label the farfield accordingly)
We will label edge A as farfield1, the top boundary as farfield2, bottom boundary as farfield3, right boundary as farfield4 and the cylinder surface as cylinder.
Label the boundary according to the table shown below
Edges |
Group Name |
Left |
farfield 1 |
Top |
farfield 2 |
Bottom |
farfield 3 |
Right |
farfield 4 |
Cylinder |
cylinder |
These will be the names that show up under boundary zones when the mesh is read into FLUENT.
Group Edges
Group the appropriate edges accordingly.
Operation Toolpad > Geometry Command Button > Group Command Button > Create Group
Select Edges and enter farfield1 for Label, which is the name of the group. Select the edges AF and EF.
Note that GAMBIT adds the edge to the list as it is selected in the GUI.
Click Apply.
In the transcript window, you will see the message "Created group: farfield1 group".
Similarly, create the other two farfield groups. You should have created a total of three groups:
Group Name |
Edges in Group |
|---|---|
farfield1 |
AF,EF |
farfield2 |
AB,DE |
farfield3 |
BC,CD |
airfoil |
HI,IG,HJ,JG (name might vary) |
Define Boundary Types
Now that we have grouped each of the edges into the desired groups, we can assign appropriate boundary types to these groups.
Operation Toolpad > Zones Command Button > Specify Boundary Types
Under Entity, select Groups.
Select any edge belonging to the airfoil surface and that will select the airfoil group. Next to Name:, enter airfoil. Leave the Type as WALL.
Click Apply.
In the Transcript Window, you will see a message saying "Created Boundary entity: airfoil".
Similarly, create boundary entities corresponding to farfield1, farfield2 and farfield3 groups. Set the Type to Pressure Farfield in each case.
Save Your Work
Main Menu > File > Save
Export Mesh
Main Menu > File > Export > Mesh...
Save the file as airfoil.msh.
Make sure that the Export 2d Mesh option is selected.
Check to make sure that the file is created.
Go to Step 4: Set Up Problem in FLUENT
 Sign-up for free online course on ANSYS simulations!
Sign-up for free online course on ANSYS simulations!