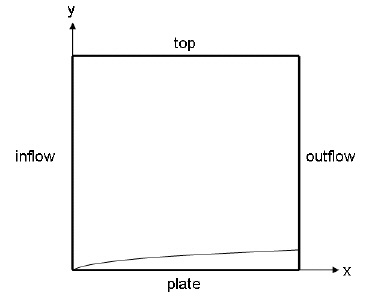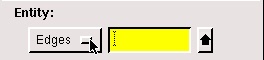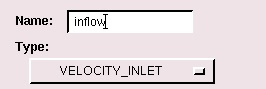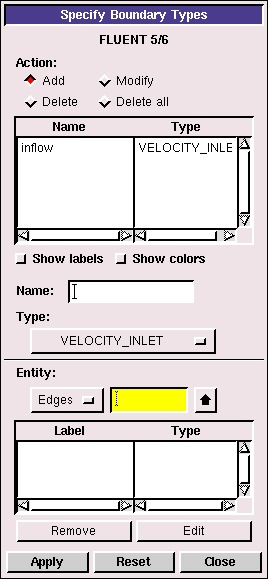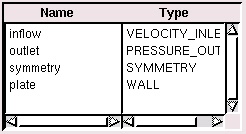| Panel |
|---|
Problem Specification |
Step 3: Specify Boundary Types in GAMBIT
Create Boundary Types
We'll next set the boundary types in GAMBIT. The left edge is the inflow of the flow field, the right edge the outflow, the top edge the open top of the flow field, and the bottom edge the plate.
Operation Toolpad > Zones Command Button > Specify Boundary Types Command Button
This will bring up the Specify Boundary Types window on the Operation Panel. We will first specify that the left edge is the inflow. Under Entity:, pick Edges so that GAMBIT knows we want to pick an edge (face is default).
Now select the left edge by Shift-clicking on it. The selected edge should appear in the yellow box next to the Edges box as well as the Label/Type list under the Edges box.
Next to Name:, enter inflow.
For Type:, select VELOCITY_INLET. You may have to move the Specify Boundary Types box up in order to see the bottom of the list and select VELOCITY_INLET.
Click Apply. You should see the new entry appear under Name/Type box near the top of the window.
Repeat this process for the other three edges according to the following table:
...
You should have the following edges in the Name/Type list when finished:
Save and Export
Main Menu > File > Save
Main Menu > File > Export > Mesh...
Type in plate.msh for the File Name:. Select Export 2d Mesh because this is a 2 dimensional mesh. Click Accept.
It is important to check that plate.msh has been created in your working directory. GAMBIT may periodically fail to write the .msh file. If this should happen, simply try writing the .msh file to another directory and then coping it into your working directory.
Go to Step 4: Set Up Problem in FLUENT
 Sign-up for free online course on ANSYS simulations!
Sign-up for free online course on ANSYS simulations!