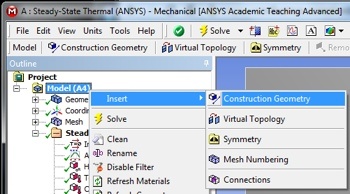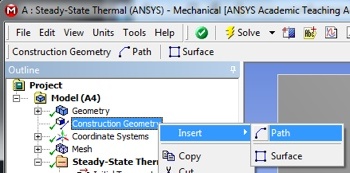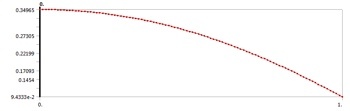| Include Page | ||||
|---|---|---|---|---|
|
...
| Include Page |
|---|
...
Author: John Singleton, Cornell University
Problem Specification
1. Pre-Analysis & Start-Up
2. Geometry
3. Mesh
4. Setup (Physics)
5. Solution
6. Results
7. Verification and Validation
Exercises
Comments
|
Numerical
...
Results
If necessary , download the solution by right-clicking the following link: conduction 2d.zip
Temperature
To view the temperature distribution over the surface, select Solution > Temperature from the tree on the left.
...
| newwindow | ||||
|---|---|---|---|---|
| ||||
https://confluence.cornell.edu/download/attachments/146918520/Isolines.png |
Total Heat Flux
We will view the heat flux as vectors. This will tell us the direction of heat flow within the geometry as well as at the boundaries In order to plot the heat flux vectors, select Solution > Total Heat Flux from the tree on the left. Then (Click) Vectors, near the top of the GUI. The sliders in the top bar can be used to change the size and number of vectors displayed.
...
| newwindow | ||||
|---|---|---|---|---|
| ||||
https://confluence.cornell.edu/download/attachments/146918520/DirHeatFluxVec_Full.png |
Temperature along Y=1m line
Let us extract the temperature values along the horizontal line, y=1m. This is done by defining a "path" corresponding to y=1m and sampling the temperature along this path. First, (Right Click) Model > Insert > Construction Geometry as shown below.
| newwindow | ||||
|---|---|---|---|---|
| ||||
https://confluence.cornell.edu/download/attachments/146918520/InsConstructGeomFull.PNG |
Next, (Right Click) Construction Geometry > Insert > Path as shown in the following image.
| newwindow | ||||
|---|---|---|---|---|
| ||||
https://confluence.cornell.edu/download/attachments/146918520/InsertPath_Full.PNG |
Name this as Right Edge, then set Number of Sampling Points to 100. Set Start X Coordinate to 0, set Start Y Coordinate to 1, set End X Coordinate to 1, and set End Y Coordinate to 1 as shown below. This sets the start and end points for the path.
At this point another temperature output must be created under Solution in the tree. In order to create this temperature output, (Right Click) Solution > Insert > Thermal > Temperature. In the "Details of Temperature 2" table set the Scoping Method to Path as shown below. Then, set Path to Right Edge (the default name for the path that was just created is path.) Your "Details of Temperature 2" table should now look like the following image.
(Click) Solve, , and ANSYS will find the temperature on the line y=1 m as a function of the distance along the path, which in this case is the x position. ANSYS will obtain the temperature for 100 points on the line y=1m. The data points are displayed in a table and can be exported to a text file or EXCEL file by right-clicking on the table.
You then have the option to export this into a text file or an Excel file. Either will work, but for this tutorial we have exported to excel.
The following image shows the graph that ANSYS outputs. The y axis is non-dimensional temperature and the x axis is x position on the line y=1m.
| newwindow | ||||
|---|---|---|---|---|
| ||||
https://confluence.cornell.edu/download/attachments/146918520/PathTempResults_Full.PNG |
Probe Temperature
The following video shows a couple of ways to probe the temperature in the solution domain.
...
| Widget Connector | ||||||
|---|---|---|---|---|---|---|
|
Directional Heat Flux along Y=0m line
Now we are interested in calculating the heat flux through the bottom boundary. First, construct a path, following steps similar to those above, but with the start and end points at the bottom corners of the surface. (Right Click) Model > Insert > Construction Geometry. Next, (Right Click) Construction Geometry > Insert > Path. Then, set Number of Sampling Points to 200, set Start X Coordinate to 0, set Start Y Coordinate to 0, set End X Coordinate to 1, and set End Y Coordinate to 0 as shown below.
...
The dlmread function is used to read the data from the text file, while the trapz function performs numerical integration using trapezoids. The variable 'qy_bot_tot' calculated in MATLAB represents the total dimensionless heat flux through the bottom, y=0 line.
Save
Save the project now.
Go to Step 7: Verification and Validation
See and rate the complete Learning Module
Go to all ANSYS Learning Modules
 Sign-up for free online course on ANSYS simulations!
Sign-up for free online course on ANSYS simulations!