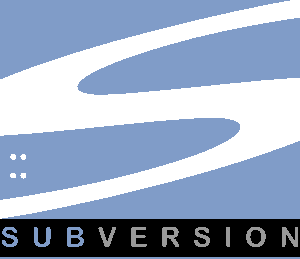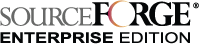Subversion lets us manage our files for our automated design program.
For additional help on how to use Subversion, see:
Subversion Manual
Creating an account on SouceForge
First we created accounts and set up a Subversion repository on the SourceForge website. If you have a Cornell net-id you can automatically sign up to use Subversion, but you will need to first, add yourself or be added to the AguaClara project on Source Forge, and second change your password before you can use the repository. (Tortoise or Subversion do not let you use your cornell net-id's password to access files for an automatically created account. If you do not have a Cornell net-id you can still create an account.
If you want to be added as a Design Team Member to the AguaClara Engineering project email mailto:Alissa Diminich
Downloading Tortoise SVN
Subversion requires additional software to communicate with your computer and the repository. Tortoise SVN works for Windows systems and is what we use in the AguaClara lab. It allows you to download (check out or update) files to your computer, make changes and upload (commit) them back to the repository.
Download TortoiseSVN
Here's How to access our files from the SourceForge repository.
- If you signed up, you should have an account on http://forge.cornell.edu if you signed up using your cornell log-in you'll need to change your password. Your net-ID won't work when checkingout/updating/commiting files. The easiest way to do this is to say you forgot your password and follow the directions to change your password.
- You will need to have a computer with TortoiseSVN. The computers in AguaClara lab (except Aguaclara01) and Carpenter Hall have it installed if you don't want to download it to your own computer. You can download it here: http://tortoisesvn.net/downloads.
- You will need the url of the repository (https://forge.cornell.edu/svn/repos/automated_design). It is located on the souce code page of the aguaclara project on SourceForge.
- Create a folder where ever you want (even on a flash drive if you are using the library computers). Give it any name you wish.
- Right click and go to SVNCheckout. Enter the URL of the repository above. Click Show log. Select 'Head Revision' to check out the latest revision or select 'Show log' to select a past revision number. If you selected 'Show log', enter your username and password when prompted. Click ok. The revision number should have been entered in the text box. If not, enter it yourself. Now Click ok to download the repository. Enter your username and password when prompted. The files should download to your folder.
Other tips about using Subversion/TortoiseSVN
- You can enter the URL of the repository in your web browser to see the heierarchy of folders.
- Separate folders hold groups of related files so that you do not need to check out the entire repository. To check out a sub-folder in the repository enter the folder's URL in place of the repository's URL when checking out files.
- The folders you have checked out to your computer are known as your 'working copy'.
- When you make changes to files in the repository you have to 'commit' or upload your changes. You can commit one file at a time by right clicking on it and selecting commit. Enter your user name and password when prompted and be sure to include a comment on what changes you have made. You can also commit an entire folder by right clicking on the folder and following the same procedure, however when you do this you should make sure that all of your files are 'updated' (see below).
- To see a log of revision changes right click in your working copy. Go to TortoiseSVN and click Show log. You will be prompted for your user name and password. You will see a list of revision numbers who committed the changes and any comments that were made. You can also see which files were modified, added, or removed (see below for how to do this.)
- To download files to your working copy that have been modified since you last commited any changes or checked out your working copy right click on the file or folder. Go to TortoiseSVN and select Update. If you have made changes to a file that has also been revised and committed to the repository your file may become in a conflicted state. In this case you may have trouble opening your file. To prevent this you should look at the log of revision changes to see that it hasn't been changed. If it has, you should check it out in another folder and make any revisions manually.
- To add or remove files to the repository right click, select Tortoise SVN, and select add or remove depending on which you want to do. Next commit your changes.
- You can also change the location of a file within the repository and between different repositories(you don't want this one) by selecting the appropriate command in the TortoiseSVN menu.
- Likewise you can also change a file or folder's name through the menu.