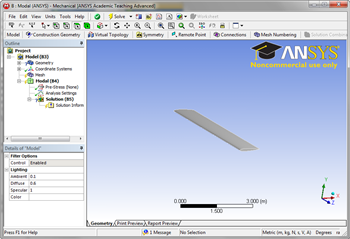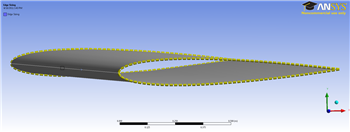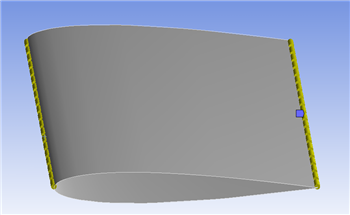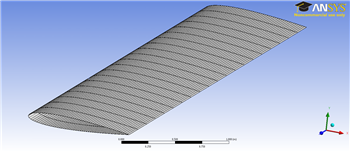Mesh
Open the Mesher
To open the mesher, double click . This will load ANSYS Meshanical. You should now be able to see the airfoil geometry.
Meshing Error
If you see an error stating that the surfaces are higher order KNOBS, ignore it: it simply says that creating the mesh may take a while to generate, but I've never had to wait more than a minute.
The first thing we are going to need to do when the mesher opens is specify the thickness of the airfoil walls. In the Outline window, expand Geometry and select Part 1. In the Details window, change the thickness to 0.01 m.
Mapped Face Meshing
To apply a mapped face meshing, first click on Mesh in the Outline window. This will bring up the Meshing Menu Bar at the top of the screen. Next, select Mesh Control > Mapped Face Meshing. Select the 2 faces of the mesh by holding down the left mouse button and dragging over the entire geometry. In the Details window, click Geometry > Apply - it should say 2 faces are selected.
Edge Sizing
In the Meshing Menu, click Meshing Control > Sizing. Click the edge selection filter . Select the 4 curved edges on the outside of the geometry that make up the shape of the NACA0012 Airfoil as the picture shows:
In the details window, select Geometry > Apply, and select Type > Number of Divisions. Change the Number of Divisions to 50. Also, change Behavior > Hard.
Next, create another Edge Sizing, and this time, select the 2 edges at the very front and very back of the airfoil that run along the wingspan, as the picture shows:
Again, in the Details window change the settings such that Type > Number of Divisions and Behavior > Hard. This time, change the Number of Divisions to 20. Generate the mesh by selecting Mesh > Generate Mesh.
Go to Step 4 - Setup(Physics)
Go to all ANSYS Learning Modules
 Sign-up for free online course on ANSYS simulations!
Sign-up for free online course on ANSYS simulations!