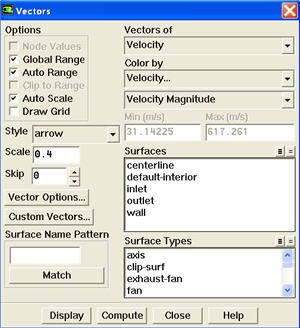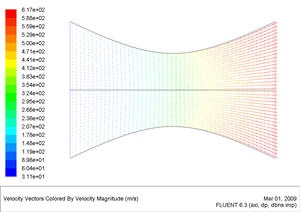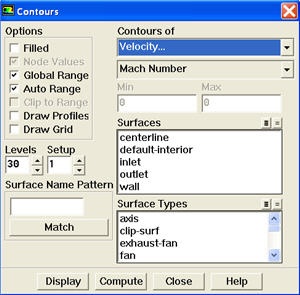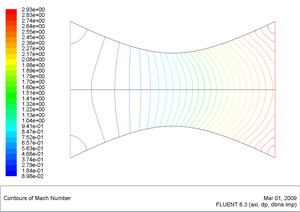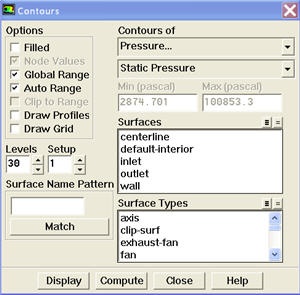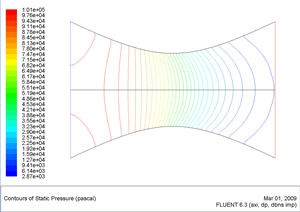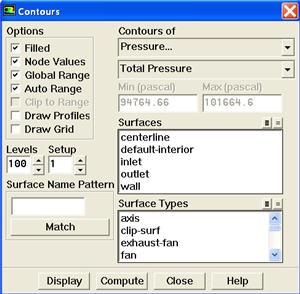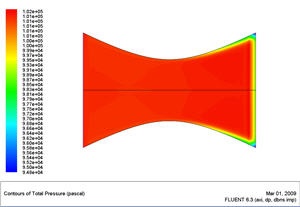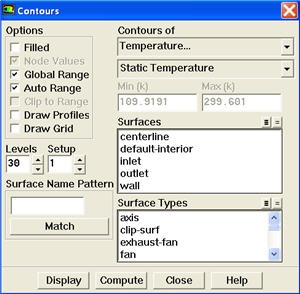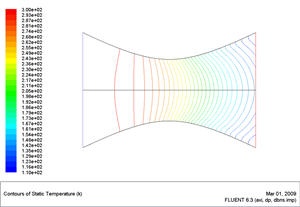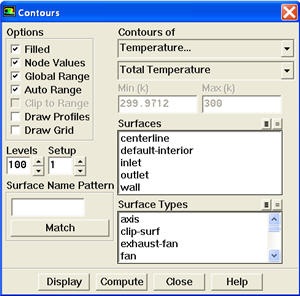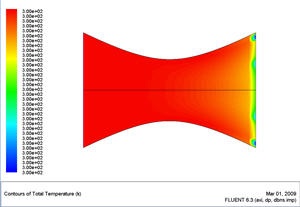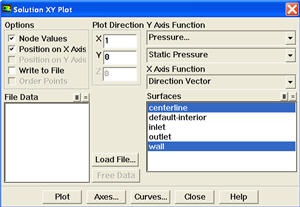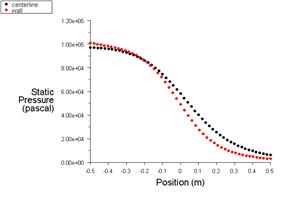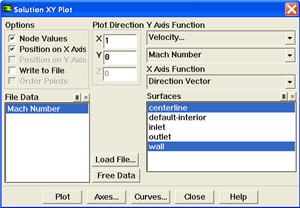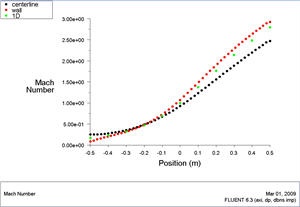| Panel |
|---|
Author: Rajesh Bhaskaran & Yong Sheng Khoo, Cornell University Problem Specification |
...
Display > Vectors...
Select Velocity under Vectors of and Velocity... under Color by. Set Scale to 0.4
Click Display.
| newwindow | ||||
|---|---|---|---|---|
| ||||
https://confluence.cornell.edu/download/attachments/90741106/velocity-vector-result.jpg?version=1 |
...
| Info | ||
|---|---|---|
| ||
Display > Views... |
| Info | ||
|---|---|---|
| ||
To get white background go to: |
...
Let's now look at the Mach number
Display > Contours
Select Velocity... under Contours of and select Mach Number. Set Levels to 30.
| newwindow | ||||
|---|---|---|---|---|
| ||||
https://confluence.cornell.edu/download/attachments/90741106/mach-contour-result.jpg?version=1 |
...
Let's look at how pressure changes in the nozzle.
Display > Contours...
Select Pressure... and Static Pressure under Contours of. Use Levels of 30
Click Display.
| newwindow | ||||
|---|---|---|---|---|
| ||||
https://confluence.cornell.edu/download/attachments/90741106/pressure-contour-result.jpg?version=1 |
...
Let's look at the total pressure in the nozzle
Display > Contours...
Select Pressure... and Total Pressure under Contours of. Select Filled. Use Levels of 100.
Click Display.
| newwindow | ||||
|---|---|---|---|---|
| ||||
https://confluence.cornell.edu/download/attachments/90741106/totalpressure-contour-result.jpg?version=1 |
...
Let's investigate or verify the temperature properties in the nozzle.
Display > Contours...
Select Temperature... and Static Temperature under Contours of. Use Levels of 30.
| newwindow | ||||
|---|---|---|---|---|
| ||||
https://confluence.cornell.edu/download/attachments/90741106/temperature-contour-result.jpg?version=1 |
...
Let's look at the total pressure in the nozzle
Display > Contours...
Select Temperature... and Total Temperature under Contours of. Select Filled. Use Levels of 100.
| newwindow | ||||
|---|---|---|---|---|
| ||||
https://confluence.cornell.edu/download/attachments/90741106/totaltemperature-contour-result.jpg?version=1 |
...
Let's look at the pressure along the centerline and the wall.
Plot > XY Plot
Make sure that under Y-Axis Function, you see Pressure... and Static Pressure. Under Surfaces, select centerline and wall. Click Plot.
| newwindow | ||||
|---|---|---|---|---|
| ||||
https://confluence.cornell.edu/download/attachments/90741106/pressure-plot-result.jpg?version=1 |
...
It is good to write the data into a file to have greater flexibility on how to present the result in the report. At the same XY Plot windows, select Write to File. Then click Write... Name the file "p.xy" in the directory that you prefer.
Open "p.xy" file with notepad or other word processing software. At the top, we see:
...
Let's plot the variation of Mach number in the axial direction at the axis and wall. In addition, we will plot the corresponding variation from 1D theory. You can download the file here: mach_1D.xy.Plot > XY PlotUnder the Y Axis Function, select Velocity... and Mach Number.
Also, since we are going to plot this number at both the wall and axis, select centerline and wall under Surfaces.
Then, load the mach_1D.xy by clicking on Load File....
Click Plot.
| newwindow | ||||
|---|---|---|---|---|
| ||||
https://confluence.cornell.edu/download/attachments/90741106/mach-plot-result.jpg?version=1 |
...
Save this plot as machplot.xy by checking Write to File and clicking Write....
Go to Step 7: Verification & Validation
...
 Sign-up for free online course on ANSYS simulations!
Sign-up for free online course on ANSYS simulations!