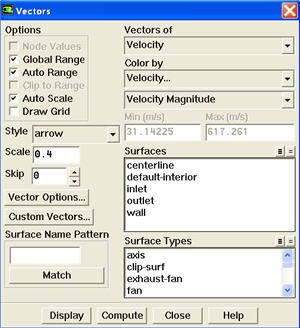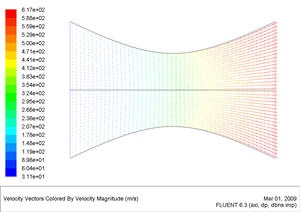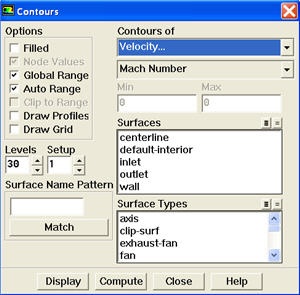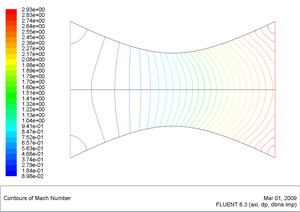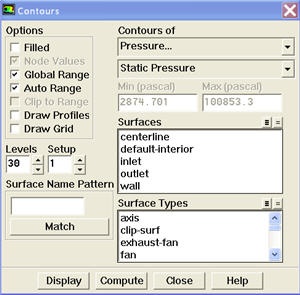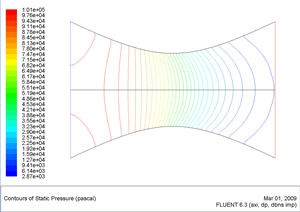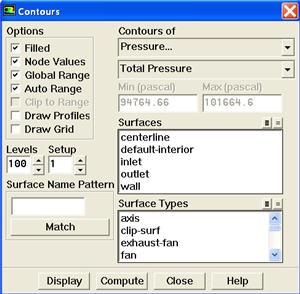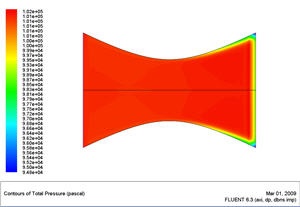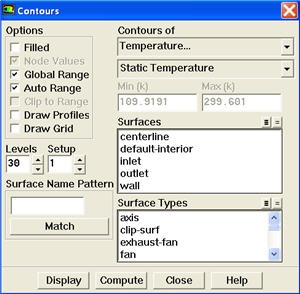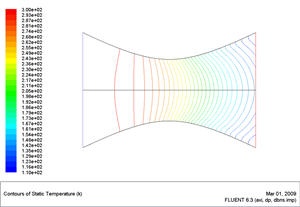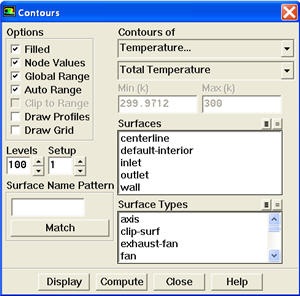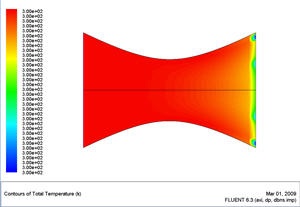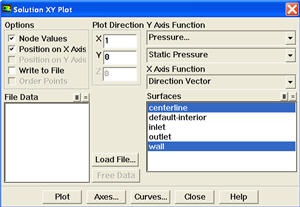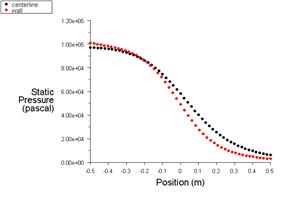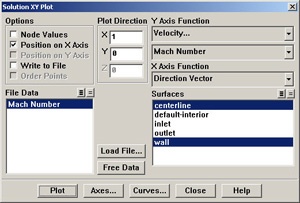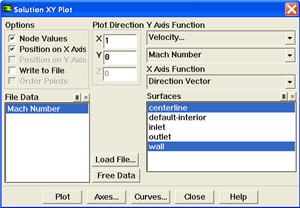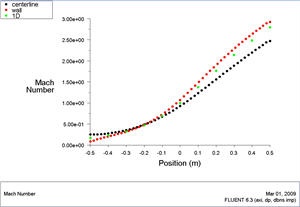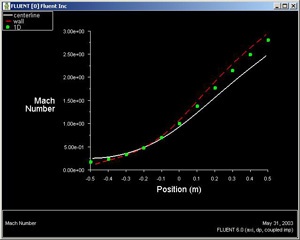| Panel |
|---|
Author: Rajesh Bhaskaran & Yong Sheng Khoo, Cornell University Problem Specification |
Step 6:
...
Results
| Info | ||
|---|---|---|
| ||
These instructions are for FLUENT 6.3.26. Click here for instructions for FLUENT 12. |
Velocity Vector
Let's first look at the velocity vector in the nozzle.
Display > Vectors...
Select Velocity under Vectors of and Velocity... under Color by. Set Scale to 0.4
Click Display.
| newwindow | ||||
|---|---|---|---|---|
| ||||
https://confluence.cornell.edu/download/attachments/90741106/velocity-vector-result.jpg?version=1 |
We see that the flow is smoothly accelerating from subsonic to supersonic.
| Info | ||
|---|---|---|
| ||
Display > Views... |
| Info | ||
|---|---|---|
| ||
To get white background go to: |
...
Mach Number Contour
Let's now look at the mach Mach number
Display > Contours
Select Velocity... under Contours of and select Mach Number. Set Levels to 30.
| newwindow | ||||
|---|---|---|---|---|
| ||||
https://confluence.cornell.edu/download/attachments/90741106/mach-contour-result.jpg?version=1 |
For 1D case, mach number is a function of x position. For 1D case, we are supposed to see vertical contour of mach numbers that are parallel to each other.
For 2D case, we are seeing curving contour of mach number. The deviation from vertical indicate indicates the 2D effect.
Do note that 1D approximation is fairly accurate around the centerline of nozzle.
...
Let's look at how pressure changes in the nozzle.
Display > Contours...
Select Pressure... and Static Pressure under Contours of. Use Levels of 30
Click Display.
| newwindow | ||||
|---|---|---|---|---|
| ||||
https://confluence.cornell.edu/download/attachments/90741106/pressure-contour-result.jpg?version=1 |
Notice that the pressure decreases as it flows to the right.
...
Let's look at the total pressure in the nozzle
Display > Contours...
Select Pressure... and Total Pressure under Contours of. Select Filled. Use Levels of 100.
Click Display.
| newwindow | ||||
|---|---|---|---|---|
| ||||
https://confluence.cornell.edu/download/attachments/90741106/totalpressure-contour-result.jpg?version=1 |
Around the nozzle outlet, we see that there is a pressure loss because of the numerical dissipation.
...
Let's investigate or verify the temperature properties in the nozzle.
Display > Contours...
Select Temperature... and Static Temperature under Contours of. Use Levels of 30.
| newwindow | ||||
|---|---|---|---|---|
| ||||
https://confluence.cornell.edu/download/attachments/90741106/temperature-contour-result.jpg?version=1 |
As we can see, the temperature decreases from left to right in the nozzle, indicating a transfer of internal energy to kinetic energy as the fluid speeds up.
...
Let's look at the total pressure in the nozzle
Display > Contours...
Select Temperature... and Total Temperature under Contours of. Select Filled. Use Levels of 100.
| newwindow | ||||
|---|---|---|---|---|
| ||||
https://confluence.cornell.edu/download/attachments/90741106/totaltemperature-contour-result.jpg?version=1 |
Looking at the scale, we see that the total temperature is uniform 300 K throughout the nozzle. The contour abnormality at the outlet of the nozzle is due to the round off errors.
...
Let's look at the pressure along the centerline and the wall.
Plot > XY Plot
Make sure that under Y-Axis Function, you see Pressure... and Static Pressure. Under Surfaces, select centerline and wall. Click Plot.
| newwindow | ||||
|---|---|---|---|---|
| ||||
https://confluence.cornell.edu/download/attachments/90741106/pressure-plot-result.jpg?version=1 |
It is good to write the data into a file to have greater flexibility on how to present the result in the report. At the same XY Plot windows, select Write to File. Then click Write... Name the file "p.xy" in the directory that you prefer.
Open "p.xy" file with notepad or other word processing software. At the top, we see:
...
Try copy the appropriate data sets to excel and plot the results.
Mach Number Plot
As in the previous tutorials, we are going to plot the velocity along the centerline. However, this time, we are going to use the dimensionless Mach quantity.
Plot > XY Plot
We are going plot the variation of the Let's plot the variation of Mach number in the axial direction at the axis and wall. In addition, we will plot the corresponding variation from 1D theory. You can download the file here: mach_1D.xy.Do everything as we would do for plotting the centerline velocity. However, instead of selecting Axial Velocity as the Plot > XY PlotUnder the Y Axis Function, select Velocity... and Mach Number.
Also, since we are going to plot this number at both the wall and axis, select centerline and wall under Surfaces.
Then, load the mach_1D.xy by clicking on Load File....
(Click picture for large image)
Click Plot.
| newwindow | ||||
|---|---|---|---|---|
| ||||
https://confluence.cornell.edu/download/attachments/90741106/mach-plot-result.jpg?version=1 |
(Click picture for large image)
How does the FLUENT solution compare with the 1D solution?
...
Save this plot as machplot.xy by checking Write to File and clicking Write....
Go to Step 7: Refine MeshVerification & Validation
 Sign-up for free online course on ANSYS simulations!
Sign-up for free online course on ANSYS simulations!