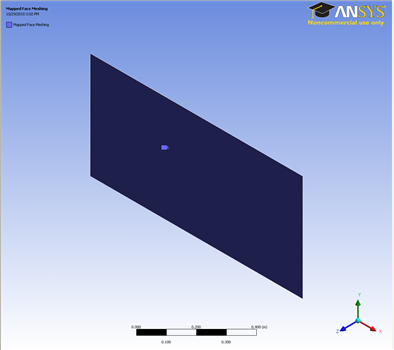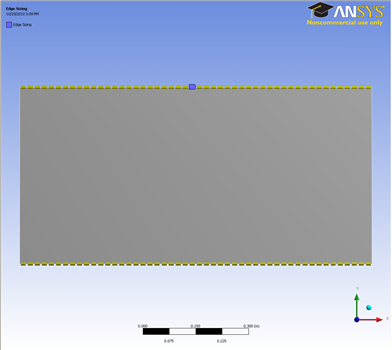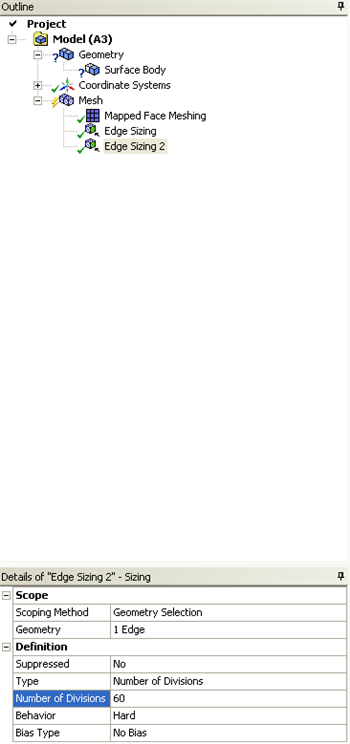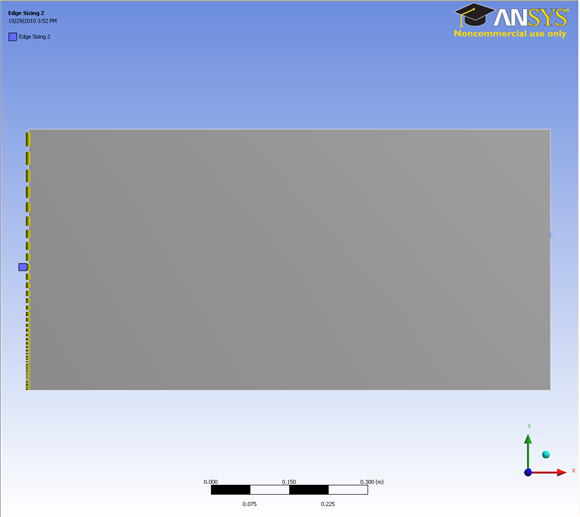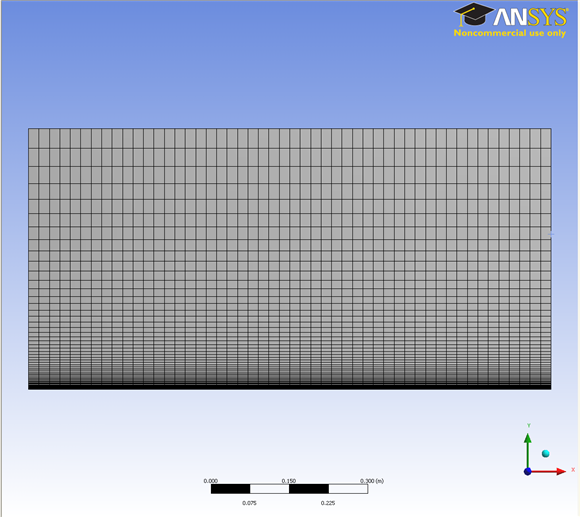| Include Page | ||||
|---|---|---|---|---|
|
| Include Page | ||||
|---|---|---|---|---|
|
Mesh
Create Mesh
| HTML |
|---|
<iframe width="560" height="315" src="https://www.youtube.com/embed/g-cHqbx9uRk" frameborder="0" allow="accelerometer; autoplay; encrypted-media; gyroscope; picture-in-picture" allowfullscreen></iframe> |
Increase Near-Wall Resolution
| HTML |
|---|
<iframe width="560" height="315" src="https://www.youtube.com/embed/oSP6Mh3A-Gs" frameborder="0" allow="accelerometer; autoplay; encrypted-media; gyroscope; picture-in-picture" allowfullscreen></iframe> |
Label Boundaries
| HTML |
|---|
<iframe width="560" height="315" src="https://www.youtube.com/embed/zvDWmwrPIMU" frameborder="0" allow="accelerometer; autoplay; encrypted-media; gyroscope; picture-in-picture" allowfullscreen></iframe> |
Go to all FLUENT Learning Modules
| Panel |
|---|
Problem Specification |
| Note | ||
|---|---|---|
| ||
This page of this tutorial is currently under construction. Please check back soon. |
Step 3: Mesh
In this section the geometry will be meshed with 3000 elements. That is, the field will be divided into 50 elements in the x direction and 60 elements in the y direction.
Launch Mesher
In order to begin the meshing process, go to the Workbench Project Page, then (Double Click) Mesh.
Default Mesh
...
https://confluence.cornell.edu/download/attachments/90737915/DefaultMesh_Full.pngMapped Face Meshing
...
https://confluence.cornell.edu/download/attachments/85624045/MenuMappedFaceMeshing_Full.png...
https://confluence.cornell.edu/download/attachments/85624045/SelectApply_Full.png...
https://confluence.cornell.edu/download/attachments/111221571/Mapped+Face.gif...
Edge Sizing
...
https://confluence.cornell.edu/download/attachments/85624045/MenuSizing_Full.png...
https://confluence.cornell.edu/download/attachments/85624045/DetSizing_Full.png...
https://confluence.cornell.edu/download/attachments/85624045/NumbDiv_Full.png...
https://confluence.cornell.edu/download/attachments/90737915/DefEdgeMesh_Full.png...
Edge Sizing Biasing
...
https://confluence.cornell.edu/download/attachments/90737915/BiasedMesh_Full.pngMeshing Method
We would also like to create a structured mesh where the opposite edges correspond with each other. Let's insert a Mapped Face mesh. Under Outline, right click on Mesh, move cursor to Insert, and select Mapped Face Meshing. Alternatively, you can click on Mesh Control on the third menu and select Mapped Face Meshing. Finally select the flat plate surface body in the Graphics window and click Apply next to Geometry.
This is what you should end up with;
Edge Sizing
Now let us move on to specify the element sizing along the pipe radial direction.
Outline > Mesh > Insert > Sizing
In the Graphics window, select both the top and bottom edges of the geometry (click on the Edge tab on the Fluid flow Fluent - Mesh window and then press Ctrl + mouse click to multiple select). Under Details of "Edge Sizing", click Apply next to Geometry. Change the edge sizing definition Type to Number of Divisions. Enter 50 for Number of Divisions. Next to Behaviour, change Soft to Hard
You should have something that looks like this;
Now continue with the sizing in the y-axis direction.
Outline > Mesh > Insert > Sizing
In the Graphics window, select the left side edge of the geometry (press Ctrl + mouse click to multiple select). Under Details of "Edge Sizing", click Apply next to Geometry. Change the edge sizing definition Type to Number of Divisions. Enter 60 for Number of Divisions. Next to Behaviour, change Soft to Hard (This is to overwrite the sizing function employed by ANSYS Mesher). Then under Bias Type enter 100.
You should get this;
Now follow the same steps for the right side edge sizing as delineated for the left side above.
...
We have specified all the meshing conditions. Click Update on the third menu to see the mesh.
It should look like this;
Click on Mesh and look under Details of "Mesh", next to Statistics, you should see that we have 6120 Elements for our mesh.
Create Named Selection
...
Select the left edge and right click and select Create Named Selection. Enter Inlet and click OK. Under Outline, you will see the name Inlet under Named Selections. Note that the flat plat surface is designated as the center line.
...
Finally, click Update.
Go to Step 4: Setup (Physics)
 Sign-up for free online course on ANSYS simulations!
Sign-up for free online course on ANSYS simulations!