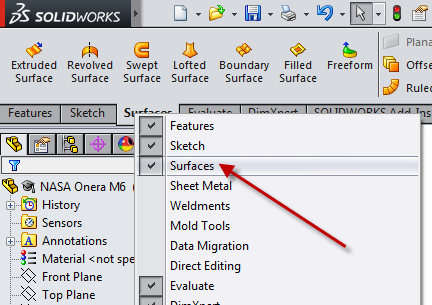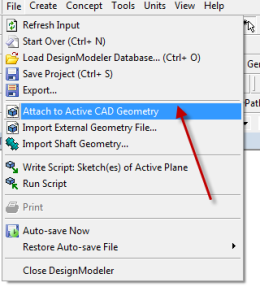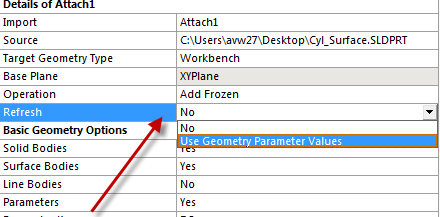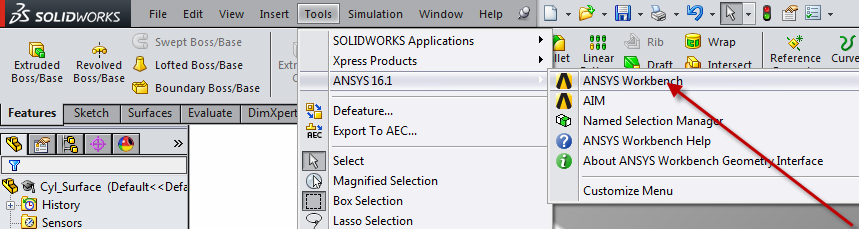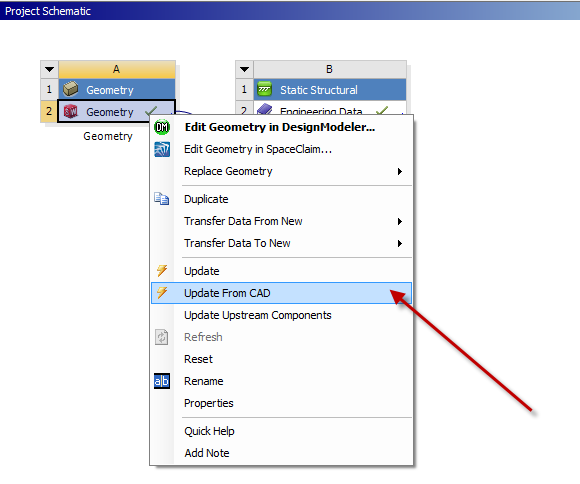To import a surface to ANSYS in the Design Modeler, you will first need to create just the surface using a CAD program, such as Solidworks. Note that these instructions also apply to importing any part or assembly from Solidworks to ANSYS; you just need to skip the step in Solidworks on adding Surfaces.
Method I
In Solidworks:
- Right-click on the Features toolbar and add Surfaces if it is not already shown
- Choose the type of surface you would like to create (extruded, revolved etc.)
- Create your desired surface
- Save the surface as a .STP file
...
Now you should be able to see your surface in Design Modeler.
Method II
After you have created the geometry in Solidworks and saved it:
In ANSYS
- Create your project
- Open Design Modeler
- Go to File>Attach Active CAD Geometry
- Click Generate
Now you can edit your Geometry in Solidworks and refresh it in Design Modeler after you have changed it.
To refresh the geometry in Design Modeler:
- In the Details window, click Refresh>Use Geometry Parameter Values
- Click Generate
Now your Geometry in Design Modeler will reflect the changes you made in Solidworks.
Method III
In Solidworks you can connect the geometry to Workbench:
- Go to Tools>ANSYS
ANSYS Workbench will then open with the Solidworks file attached:
- Drag the Geometry onto the Geometry of your project
- You can then update the geometry from your CAD file directly
Now you should be able to update your geometry in Solidworks and refresh it in ANSYS
 Sign-up for free online course on ANSYS simulations!
Sign-up for free online course on ANSYS simulations!