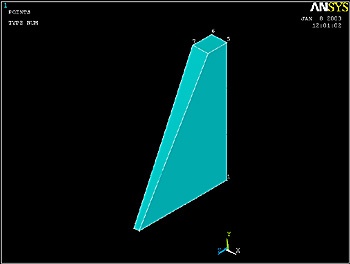...
Enter the following parameters, clicking Accept after each. Check the figure of the geometry to see what dimension each parameter corresponds to.
R1=44e-3
R2=R1+88e-3
Z1=65e-3
Z2=14e-3
Click Close.
Switch to Cylindrical Coordinate System
...
When the active coordinate system is set to cylindrical, X, Y, and Z in the menus refer to the cylindrical coordinates r, θ (in degrees) and z, respectively. Remember to make this mental substitution as you enter the keypoint coordinates. Also, you can use the tab key to move the cursor to the next entry field. Don't forget to change the keypoint number as you enter the coordinates of the keypoints.
...
Enter the keypoint locations (think about where each one lies as you enter its coordinates):
Keypoint 1: X=R1, Y=90, Z=0, Click Apply.
Keypoint 2: X=R1, Y=95, Z=0, Click Apply.
Keypoint 3: X=R1, Y=95, Z=Z1, Click Apply.
Keypoint 4: X=R1, Y=90, Z=Z1, Click Apply.
Keypoint 5: X=R2, Y=90, Z=0, Click Apply.
Keypoint 6: X=R2, Y=95, Z=0, Click Apply.
Keypoint 7: X=R2, Y=95, Z=Z2, Click Apply.
Keypoint 8: X=R2, Y=90, Z=Z2, Click OK.
Save your work: Toolbar > SAVE_DB
...
Pick the 8 keypoints in the order in which they are numbered. Click OK in the pick menu.
Plot Lines
...
 Sign-up for free online course on ANSYS simulations!
Sign-up for free online course on ANSYS simulations!