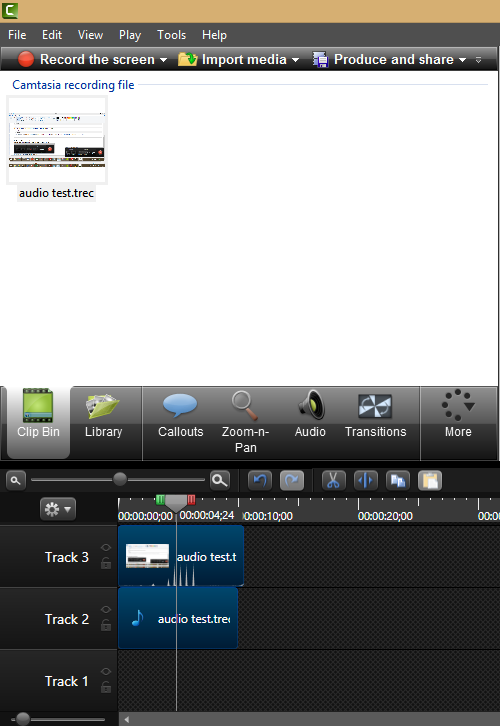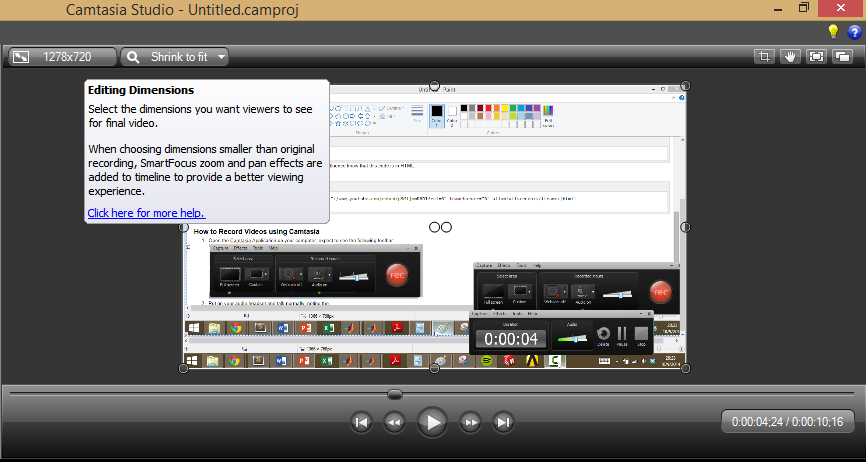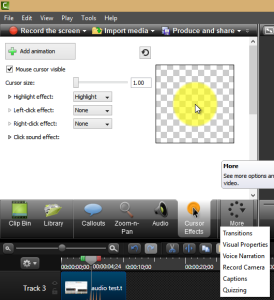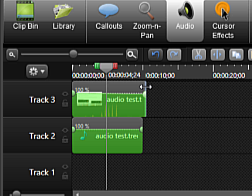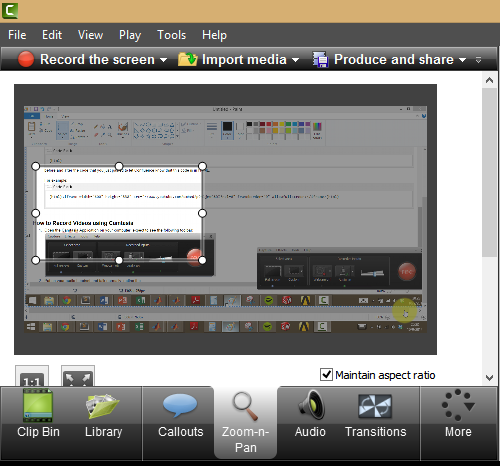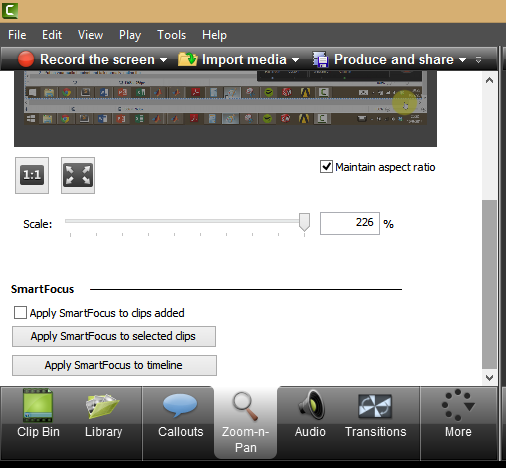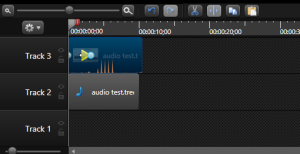...
- Use Camtasia Studio for video creation and editing
- Record Video and Audio (using an external microphone) simultaneously (for a how-to procedure, continue down the page)
- Throughout your video, return the cursor to the same location on the screen after each step is completed. This will allow you to more easily remove mistakes from the video later
- Use an HD widescreen monitor of at least 20”
- Set the screen resolution to 1280 x 720
- Expand Camtasia’s green dotted line so that the entire screen is selected as the area to record
- When the video is finished, select 1280 x 720 as the video’s resolution
- Use the “cut” tool to remove any mistakes from your video
- Use the split tool to divide your video into segments on geometry, meshing, setup, solution, and results
- Save each of these video clips to the Camtasia video library, then open each of them in a separate project
- In Cantasia, under cursor effects, select rings for left clicks and ripple for right clicks
- Delete any automatic zoom effects inserted by Camtasia
- Insert zoom effects to let the user clearly read any text that is entered
- When finished, publish each video to Youtube
-use the following tags: Cornell, ANSYS, tutorial, SimCafe, and a tag related to the specifics of your problem
-In the Description of the video, provide a link to the Confluence page for the tutorial. This will increase traffic to the site and improve our Google search rankings - Insert each clip into its relevant section of the SimCafe tutorial page.
1. Go on the Youtube page of the video that you want to embed in SimCafe.
2. Click on "Share" then click on "Embed"
3. Select custom size then input 600x338
4. Make sure "Show suggested videos" is deselected.
5. Copy-paste the html code provided by Youtube in the wiki markup of the page you want to include the video
6. Add Code Block {html}before and after the code that you just pasted to let Confluence know that this code is in HTML.
For example:Code Block {html}<iframe width="600" height="338" src="//www.youtube.com/embed/p9MljmwR8DI?rel=0" frameborder="0" allowfullscreen></iframe>{html}
...
- Open Camtasia Studio
- Import your media file into the clip bin
Right click on the clip, add to timeline or drag clip onto timeline
In the video previewer, set the size to 1280x720
- To get rid of the background noise, click on the audio tab and enable Noise Removal
- To highlight your cursor, go to the more tab, cursor effects. Under the dropdown menu for highlight, select highlight
- To snip the silence at the end, toggle the edge of the clip and slide it left and right
- To focus the screen on a certain area of the video clip:
- Click on the Zoom-n-Pan tab
- Go to the time you want to zoom, resize the box to zoom
- Scroll down and Apply SmartFocus to timeline
- Toggle the SmartFocus button on the timeline to adjust fade in and fade out timing
- To append a video to the end of your first video, merely import the media clip and drag it to the right of the first clip. Make all necessary adjustments with the above steps
...
 Sign-up for free online course on ANSYS simulations!
Sign-up for free online course on ANSYS simulations!