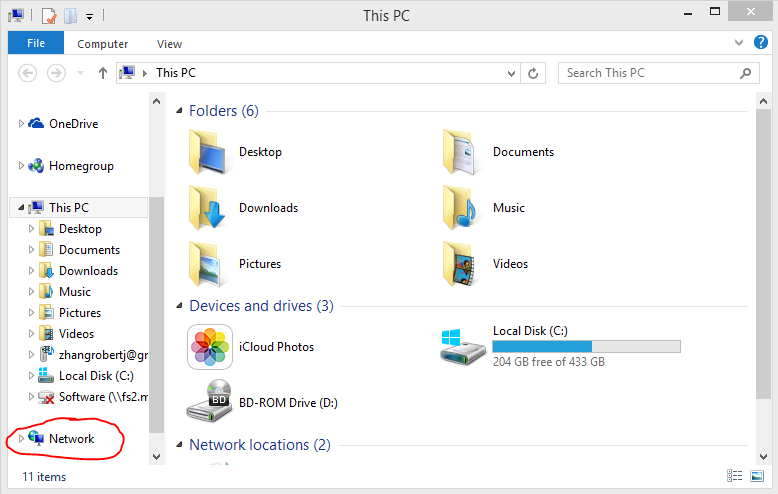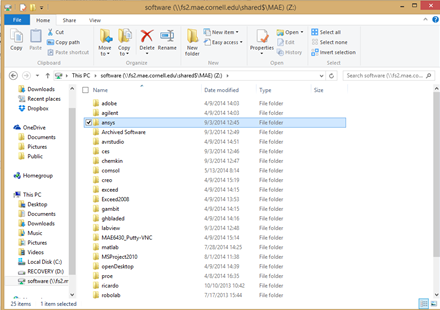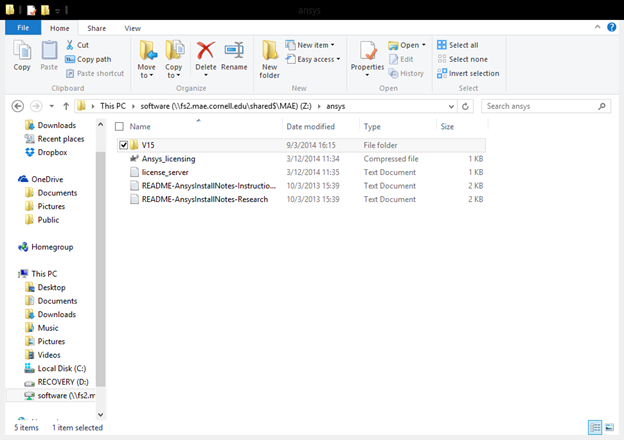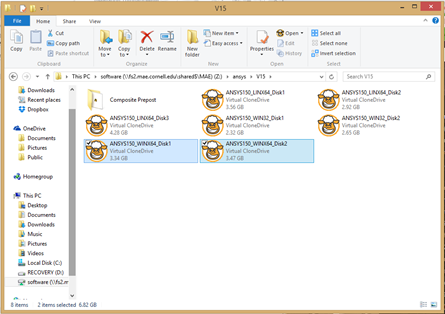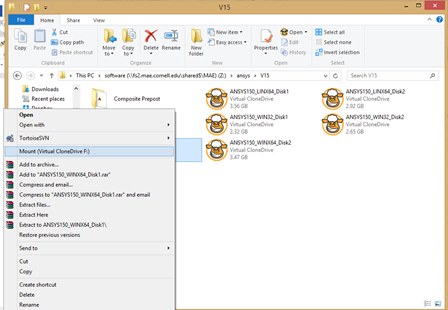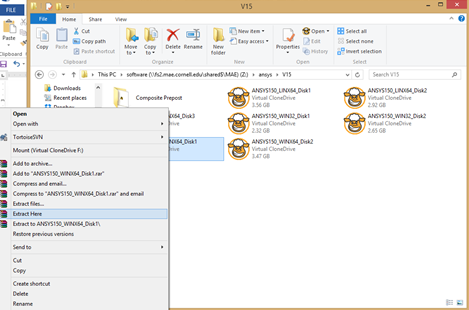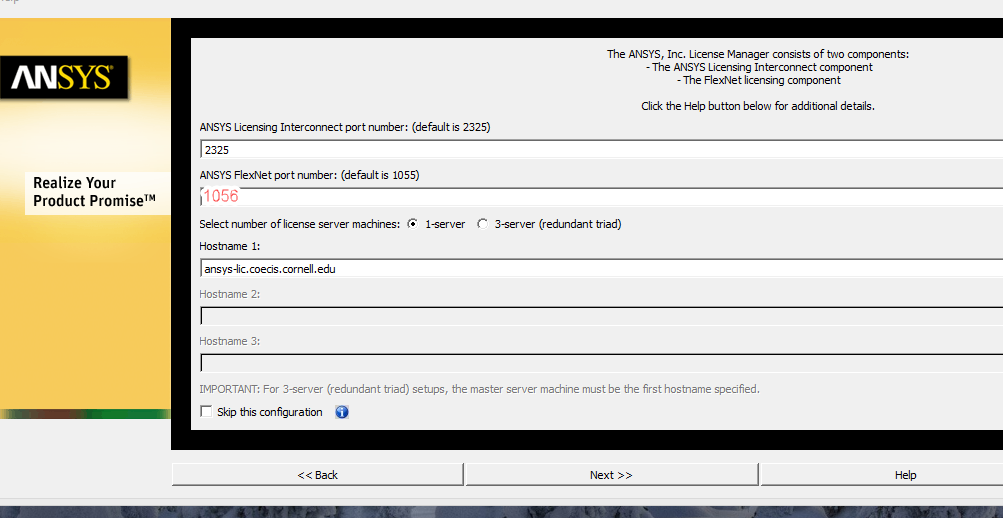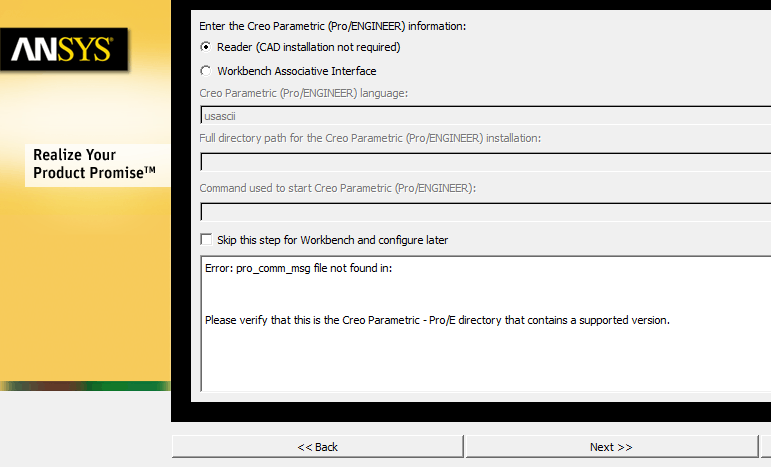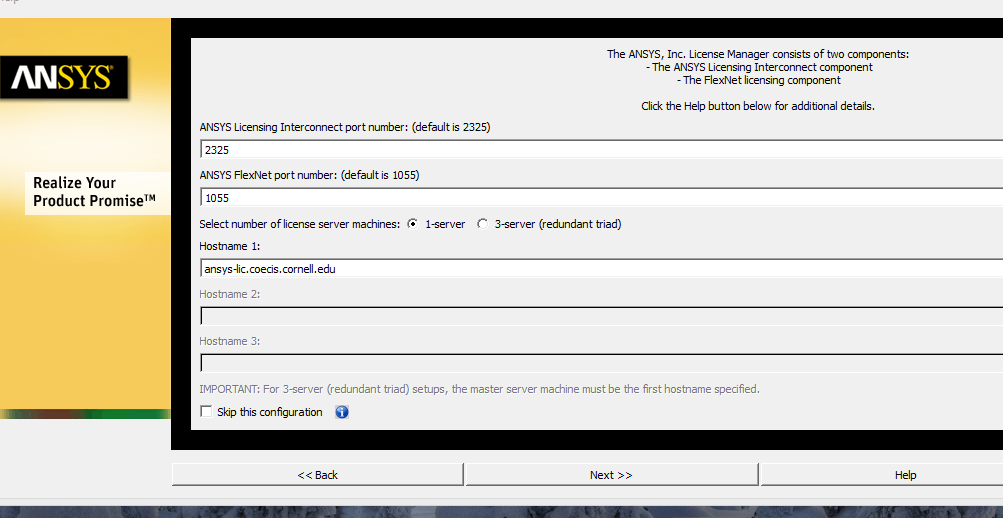| Include Page |
|---|
| SimCafe ONLY Google Analytics |
|---|
| SimCafe ONLY Google Analytics |
|---|
|
Items to note before we start:
This guide is geared towards a Windows user, but the process is very similar for Linux users.
This requires access to both the Cornell VPN and to the MAE Shared network drive.
- Install VPN
 Image Removed (skip if on Cornell campus network and jump to step 4)
Image Removed (skip if on Cornell campus network and jump to step 4)- Choose the appropriate installation link for the operating system that you are using.
- This will require Administrative privileges.
- Connect to VPN
 Image Removed (skip if on Cornell campus network)
Image Removed (skip if on Cornell campus network)
- Log Log in to VPN with the tutorial provided in Step 2 (skip if on Cornell campus network)
OR
Launch the secure mobility client on your computer by typing cuvpn.cuvpn.cornell.edu in the address bar

- Navigate to Open Windows Explorer and right-click on Network in the left bar of Windows Explorer and select Map Network Drive
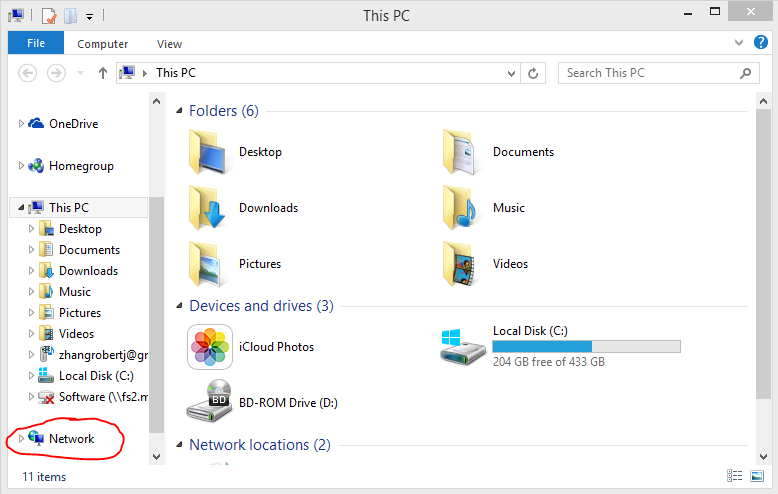
- Map a drive to the link: \\fs2.mae.cornell.edu/\shared$/\MAE/\software

- Enter network credentials, which is your Cornell netID and (might have to add @cornell.edu) and password. This will work only if you have been provided with access to the network drive.
- Select the folder for ANSYS
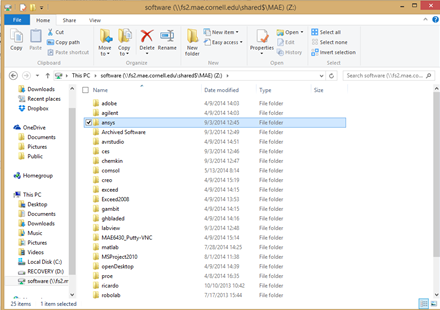
Locate the ISO in ANSYS>V15
- Open the folder labelled with the operating system you are using
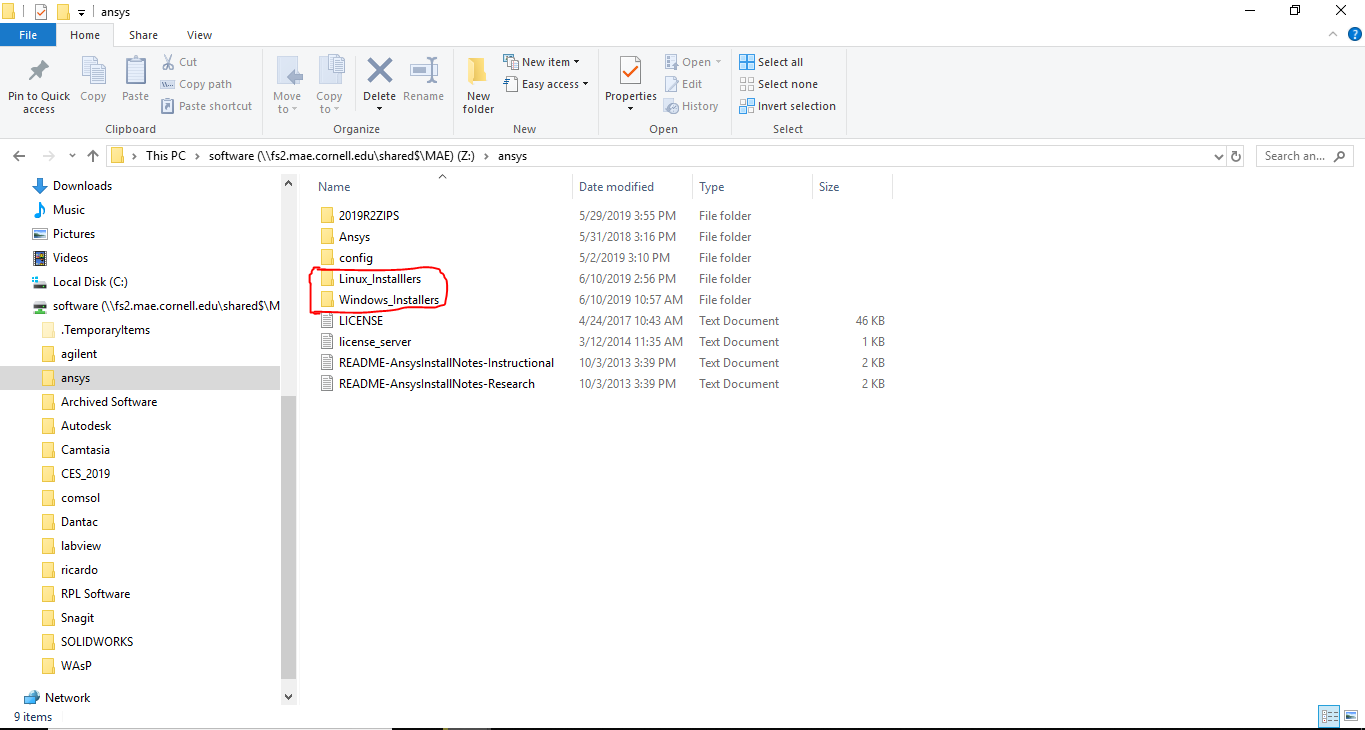 Image Added
Image Added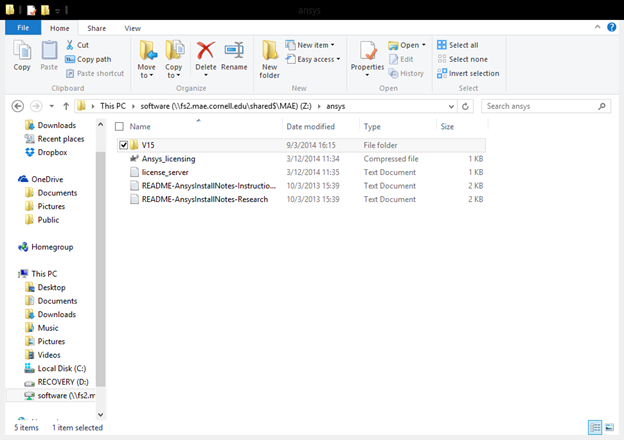 Image Removed
Image Removed
- Copy the two ISO files appropriate to your specific operating system folders labelled Disk1 and Disk2 onto a local place on your computer
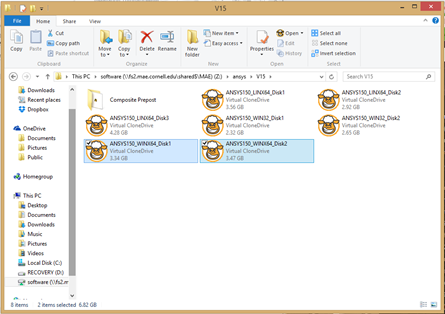 Image Removed
Image Removed
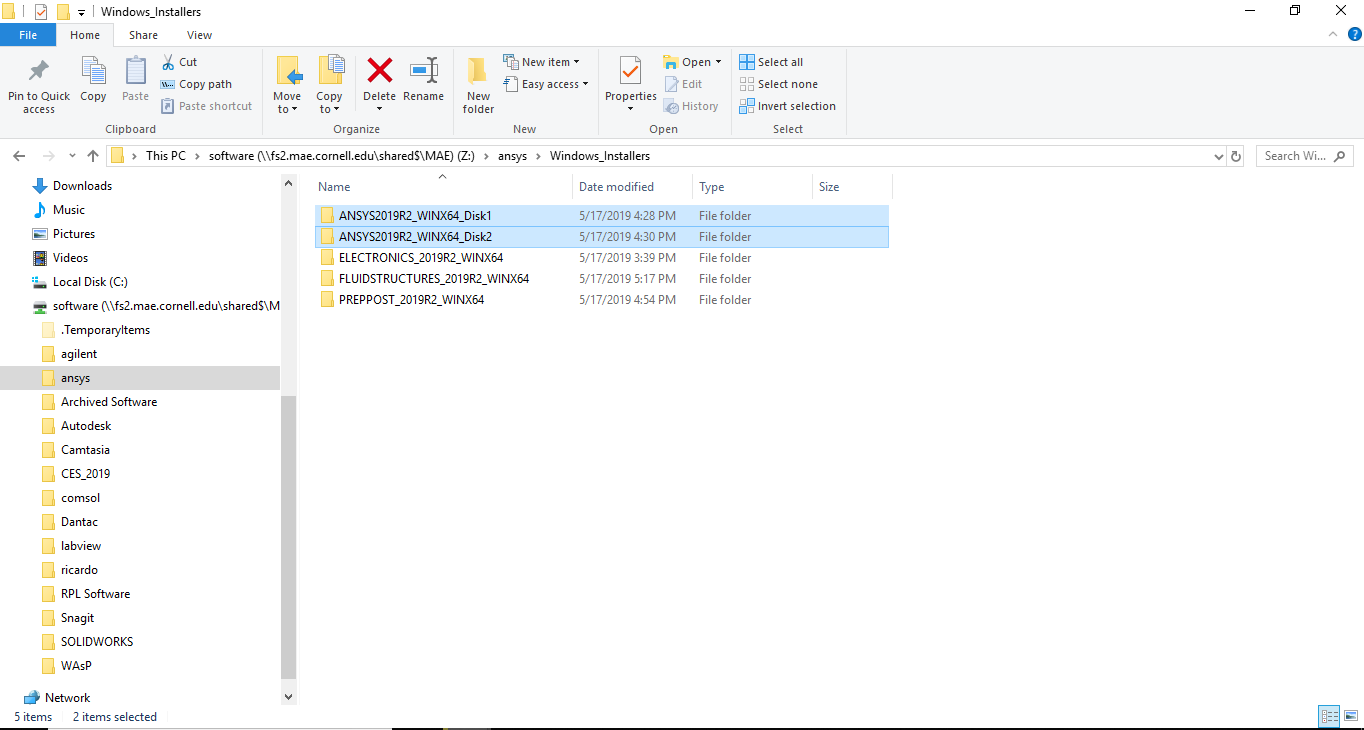 Image Added
Image Added
Alternatively, you can access the disk files directly through the 2019R2ZIPS folder (or whatever version is the most recent one supported by Cornell) and copy both of them to your local machine.
You can then access the files inside the ISO in two ways:- If you have Virtual Clone Drive (which can be downloaded for free), mount the ISO files
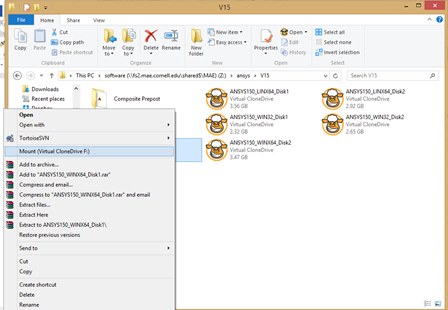
- If you have 7Zip, extract the ISO files
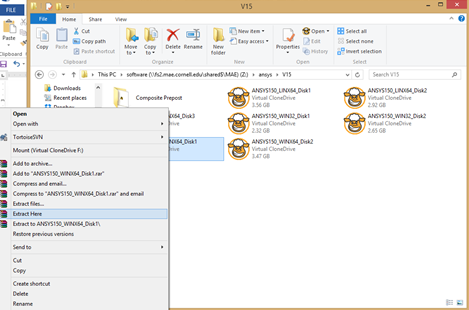
- Once Find "setup.exe" in Disk1 and once the set-up menu loads, select 'Install ANSYS products'. Note that at some points, the installer is slow to respond.
- Run the setup according to the Wizard with the following exception:exceptions:
- When you reach the licensing stage, enter into 'Hostname 1' bar: ansys-lic.coecis.cornell.edu
- For port number, enter 1056 (not 1055)
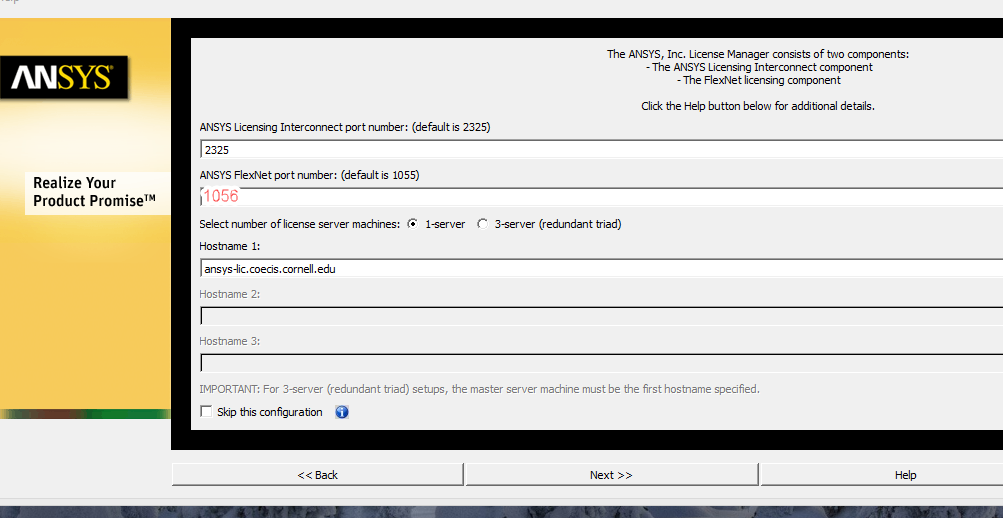 Image Added
Image Added
- Check the box 'Skip this step for Workbench and Configure Later' when asked to enter information about various other programs.
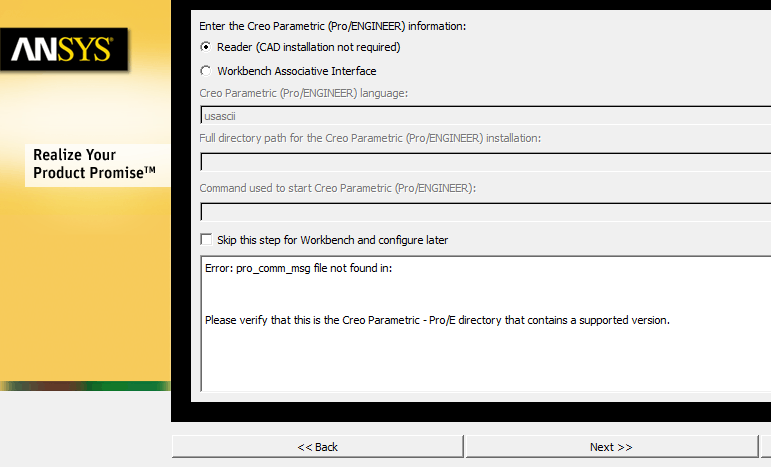 Image Modified
Image Modified
- When prompted, you may need to unmount the current disk and mount the next disk (analogous to ejecting the current CD and inserting the next CD).
- you reach the licensing stage, enter into 'Hostname 1' bar: ansys-lic.coeis.cornell.edu
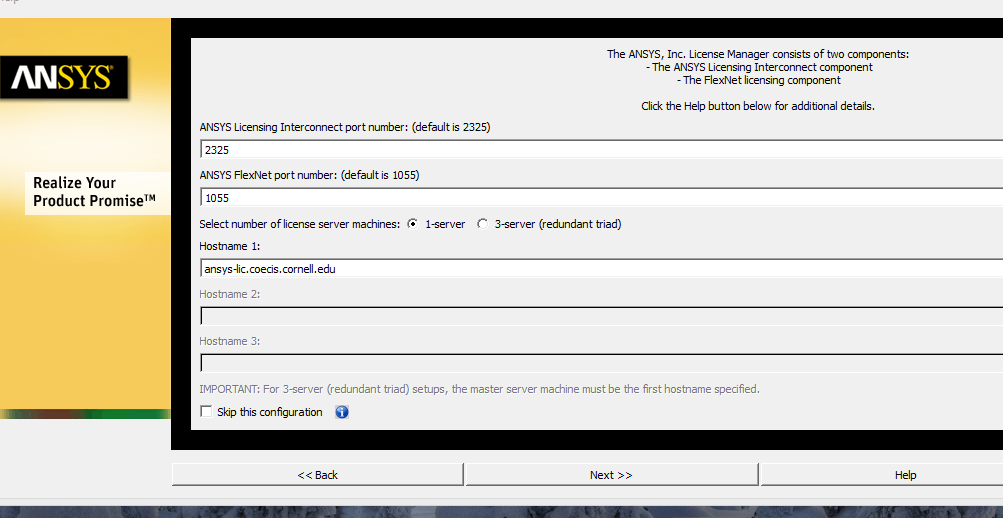 Image RemovedReturn to the set-up menu and select 'Install License Manager'.
Image RemovedReturn to the set-up menu and select 'Install License Manager'.
If you have any questions about this process, please email itcoecisIF YOU HAVE ANY QUESTIONS: EMAIL itcoeis-help@cornell.edu.
 Sign-up for free online course on ANSYS simulations!
Sign-up for free online course on ANSYS simulations!