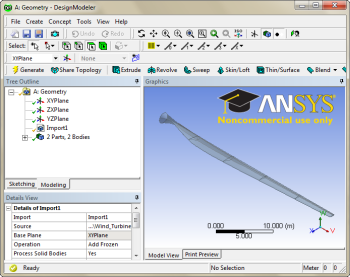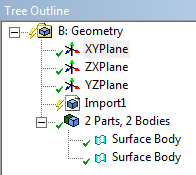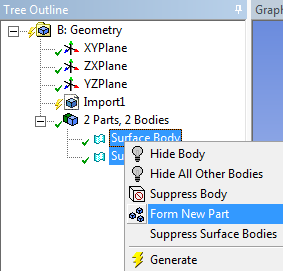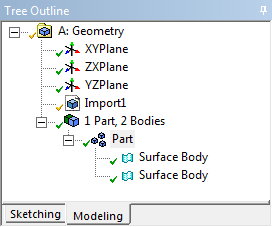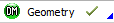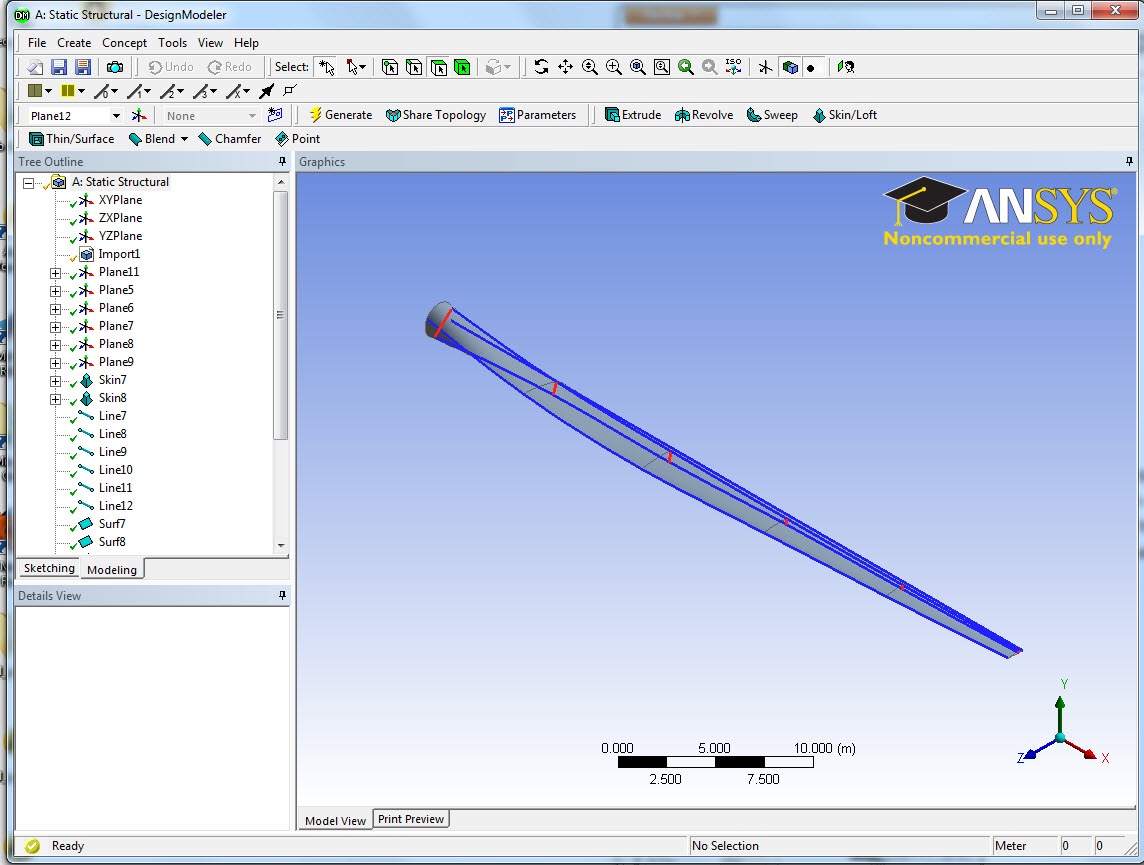...
Right click here and select Save link as... to download the geometry file. Save the file somewhere convenient, like your desktop or a working folder. In the Project Schematic page, right click on Geometry and import the downloaded file.
...
Visualizing the Geometry
Next, we will open the file to generate the geometry. Double click the imported geometry to open the Design Modeler. When the Design Modeler opens, a pop up window will ask us for the default units of measurement for the geometry. Select Meter and then press OK. After you select the units, you will notice the Graphics window is empty. We will fix this soon. First, click on in the Outline window. In the Details window, change Operation from Add Material to Add Frozen. Finally, generate the part by clicking Once you press , the imported geometry should show in the Graphics window.
Form 1 Part
Notice in the Outline window that the part has been imported as 2 separate parts.
We need to form 1 part from the 2 separate surfaces that were imported. While pressing Ctrl, left click the two Surface Bodies, then right click one of the Surface Bodies and select Form New Part.
Now, in the Outline window, you should see 1 Part with the 2 Surface Bodies as subordinates.
While we are here, let's rename the surfaces so we may refer to them later. Name the outer surface Outer Surface and name the spar Spar. To rename the surface, right click on it (the surface you are renaming will be highlighted in the graphics window), and go to Rename.
Connect the Geometry
Next, we need to connect the geometry to our current project. Close the Design Modeler and return to the project schematic. First click (and hold) on the imported geometry box Drag and drop on . When you are finished, a line should connect the two boxes showing that you have successfully linked them.
...
The wind blade geometry will be displayed in the graphics window in Design Modeler. The blue lines highlight the shape of the wind blade and the spar and the red line highlights five sections of the blade/spar. No further work is needed.
| Info | ||
|---|---|---|
| ||
The original blade contained many geometric error when it was created in Solidworks. One major error was the connection between the wind blade and the spar. Thanks to Sean Harvey from ANSYS Inc., who has spent a great amount of work fixing this wind blade geometry. |
Now that the geometry is imported and generated, we are ready to mesh the geometry.
...
 Sign-up for free online course on ANSYS simulations!
Sign-up for free online course on ANSYS simulations!