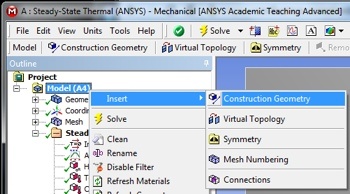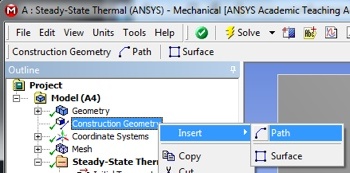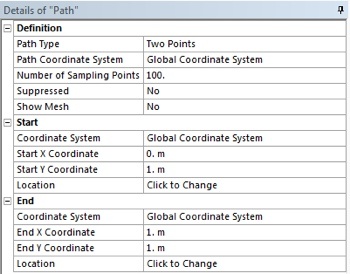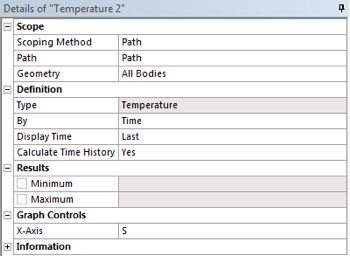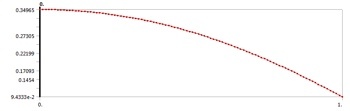...
| newwindow |
|---|
| Click Here for Higher Resolution |
|---|
| Click Here for Higher Resolution |
|---|
|
https://confluence.cornell.edu/download/attachments/146918520/Isolines.png |
Total Heat Flux
We would now like to will view the Total Heat Flux as vectors, in order to better visualize it, heat flux as vectors. This will tell us the direction of heat flow within the geometry as well as to check at the perfectly insulated boundaries . In order to do soplot the heat flux vectors, select Solution > Total Heat Flux from the tree on the left. Then (Click) Vectors,  near the top of the GUI. The sliders in the top bar can be used to change the size and number of vectors displayed. At this point, the heat flux vectors should appear similar to the image below. Take a minute to think about whether the heat flow directions at the boundaries match what you expect.
near the top of the GUI. The sliders in the top bar can be used to change the size and number of vectors displayed. At this point, the heat flux vectors should appear similar to the image below. Take a minute to think about whether the heat flow directions at the boundaries match what you expect.

| newwindow |
|---|
| Click Here for Higher Resolution |
|---|
| Click Here for Higher Resolution |
|---|
|
https://confluence.cornell.edu/download/attachments/146918520/DirHeatFluxVec_Full.png |
...
Temperature along Y=1m line
At this point we are interested in extracting Let us extract the temperature values along the horizontal line, y=1m. This is done by defining a "path" corresponding to y=1m and sampling the temperature along this path. First, (Right Click) Model > Insert > Construction Geometry as shown below.
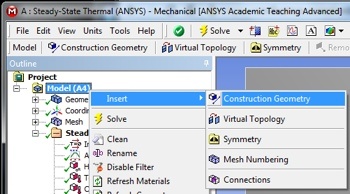
| newwindow |
|---|
| Click Here for Higher Resolution |
|---|
| Click Here for Higher Resolution |
|---|
|
https://confluence.cornell.edu/download/attachments/146918520/InsConstructGeomFull.PNG |
Next,
(Right Click) Construction Geometry > Insert > Path as shown in the following image.
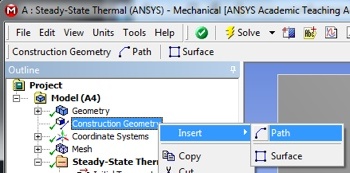
| newwindow |
|---|
| Click Here for Higher Resolution |
|---|
| Click Here for Higher Resolution |
|---|
|
https://confluence.cornell.edu/download/attachments/146918520/InsertPath_Full.PNG |
Then, set
Number of Sampling Points to 100
, set . Set Start X Coordinate to 0, set
Start Y Coordinate to 1, set
End X Coordinate to 1, and set
End Y Coordinate to 1 as shown below
. This sets the start and end points for the path.
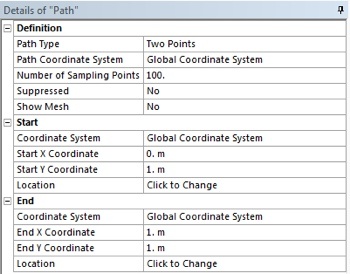
| newwindow |
|---|
| Click Here for Higher Resolution |
|---|
| Click Here for Higher Resolution |
|---|
|
https://confluence.cornell.edu/download/attachments/146918520/PathDet_Full.PNG |
At this point another temperature output must be created
under Solution in the tree. In order to create
the this temperature output
, (Right Click) Solution > Insert > Thermal > Temperature. In the "Details of Temperature 2" table set the
Scoping Method to
Path as shown below. Then, set
Path to
Path (the default name for the path that was just created is path.
) Your "Details of Temperature 2" table should now look like the following image.
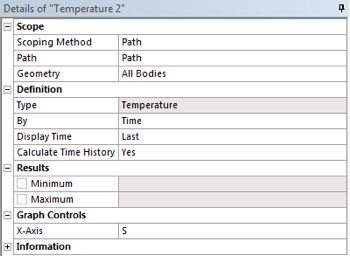
| newwindow |
|---|
| Click Here for Higher Resolution |
|---|
| Click Here for Higher Resolution |
|---|
|
https://confluence.cornell.edu/download/attachments/146918520/DetTemp2_Full.PNG |
Now, (Click) Solve,

, and ANSYS will find the temperature on the line y=1 m as a function of
the distance along the path, which in this case is the x position. ANSYS will obtain the temperature for 100 points on the line y=1m. The data points are displayed in a table and can be exported to
MATLAB a text file or EXCEL
file by right-clicking on the table. The following image shows
, the graph that ANSYS outputs. The y axis is non-dimensional temperature and the x axis is x position on the line y=1m.
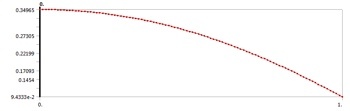
| newwindow |
|---|
| Click Here for Higher Resolution |
|---|
| Click Here for Higher Resolution |
|---|
|
https://confluence.cornell.edu/download/attachments/146918520/PathTempResults_Full.PNG |
...
| newwindow |
|---|
| Click Here for Higher Resolution |
|---|
| Click Here for Higher Resolution |
|---|
|
|
Now,(Click) Solve,  , and ANSYS will find the Directional Heat Flux on the line y=0m as a function of x position. We would like to find the Total Heat Flux total heat flux through the bottom, by integrating the flux along that boundary. To do this we will export the data to MATLAB and perform a numerical integration. To do so, right click in the tabular data displayed in the lower righthand corner of the screen. Select all (Ctrl+A), right-click and select Export. Save the file as "qy_bot.txt" in your MATLAB working directory.
, and ANSYS will find the Directional Heat Flux on the line y=0m as a function of x position. We would like to find the Total Heat Flux total heat flux through the bottom, by integrating the flux along that boundary. To do this we will export the data to MATLAB and perform a numerical integration. To do so, right click in the tabular data displayed in the lower righthand corner of the screen. Select all (Ctrl+A), right-click and select Export. Save the file as "qy_bot.txt" in your MATLAB working directory.
...
 Sign-up for free online course on ANSYS simulations!
Sign-up for free online course on ANSYS simulations!