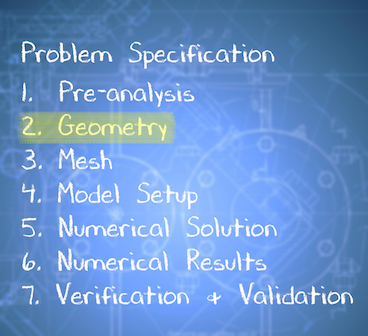| Include Page |
|---|
...
|
...
|
| Panel |
|---|
Author: John Singleton, Cornell University Problem Specification |
2. Geometry
2D Analysis Type
...
https://confluence.cornell.edu/download/attachments/146918511/GeomProp_Full.png...
| Include Page | ||||
|---|---|---|---|---|
|
Create Rectangle
| HTML |
|---|
<iframe width="640" height="360" src="https://www.youtube.com/embed/t4S-Vzt5yYk" frameborder="0" allowfullscreen></iframe> |
Save Project
| HTML |
|---|
<iframe width="640" height="360" src="https://www.youtube.com/embed/N1dNMh6klgU" frameborder="0" allowfullscreen></iframe> |
Check your Understanding
Go to Step 3: Mesh
Go to all ANSYS Learning Modules
Launch Design Modeler
In order to start the Design Modeler (Double Click) Geometry, . After the Design Modeler opens, select meter as the desired length unit.
Proper Orientation
The sketching will be done in the XY plane, so (Click) XY Plane, , then click on the face plane button, .
Line Sketching
...
Dimensioning
The dimensions of the rectangle will now be inputted into ANSYS. Dimension the rectangle as shown in the image below.
...
https://confluence.cornell.edu/download/attachments/129171767/Dimensioning_Full.png...
https://confluence.cornell.edu/download/attachments/129171767/SpecDimension_Full.png...
Surface Creation
Here, the rectangle will be turned into a surface. To do so (Click)Concept > Surface From Sketches. Next, highlight all four edges of the rectangle and select Apply in the "Details of SurfaceSK1" table. Now, click the generate button, , in order to create the surface.
At this point save the project and then exit the Design Modeler.
 Sign-up for free online course on ANSYS simulations!
Sign-up for free online course on ANSYS simulations!