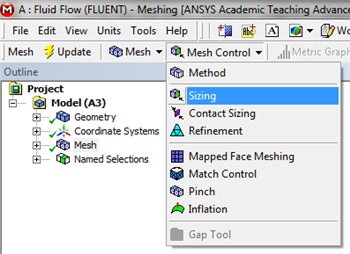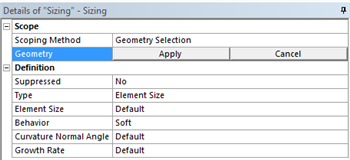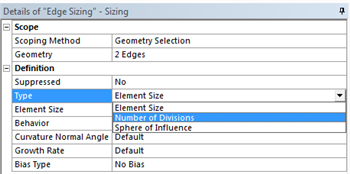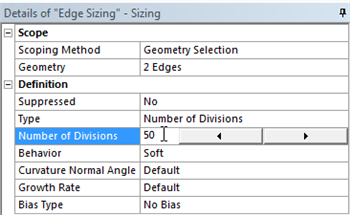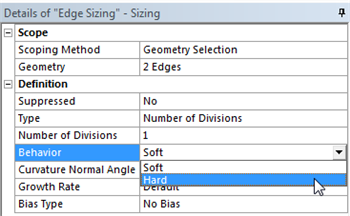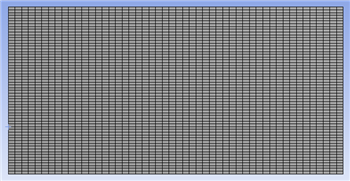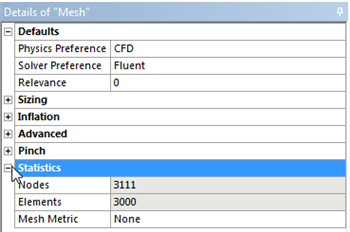...
The desired mesh has specific number of divisions in the x direction and a specific number of divisions in the y direction. In order to obtain the specified number of divisions Edge Sizing must be used. The divisions in the x direction will be specified first. Now, an Edge Sizing needs to be inserted. First, (Click) Mesh Control > Sizing as shown below.
| newwindow | ||||
|---|---|---|---|---|
| ||||
https://confluence.cornell.edu/download/attachments/85624045/MenuSizing_Full.png |
Now, the geometry and the number of divisions need to be specified. First (Click) Edge Selection Filter, . Then hold down the "Control" button and then click the bottom and top edge of the rectangle. Both sides should highlight green. Next, hit Apply under the Details of Sizing table as shown below.
| newwindow | ||||
|---|---|---|---|---|
| ||||
https://confluence.cornell.edu/download/attachments/85624045/DetSizing_Full.png |
Now, change Type to Number of Divisions as shown in the image below.
| newwindow | ||||
|---|---|---|---|---|
| ||||
https://confluence.cornell.edu/download/attachments/85624045/NumbDiv_Full.png |
Then, set Number of Divisions to 50 as shown below.
Next, set the Behavior to Hard as shown in the image below. This step will disable the ANSYS Mesher from overwriting any of our edge sizing specifications.
At this point, the edge sizing in the the y direction will be specified. Follow the same procedure as for the edge sizing in the axial x direction, except select the left and right side instead of the top and bottom and set the number of division to 60. Remember to set the Behavior to Hard. Then, click Update to generate the mesh with the new specifications. You should obtain the following mesh.
| newwindow | ||||
|---|---|---|---|---|
| ||||
https://confluence.cornell.edu/download/attachments/90737915/DefEdgeMesh_Full.png |
Your mesh should now have 3,000 elements (50x60). In order to check how many elements your mesh has, expand Statistics under "Details of Mesh" as shown below.
Meshing Method
We would also like to create a structured mesh where the opposite edges correspond with each other. Let's insert a Mapped Face mesh. Under Outline, right click on Mesh, move cursor to Insert, and select Mapped Face Meshing. Alternatively, you can click on Mesh Control on the third menu and select Mapped Face Meshing. Finally select the flat plate surface body in the Graphics window and click Apply next to Geometry.
...
 Sign-up for free online course on ANSYS simulations!
Sign-up for free online course on ANSYS simulations!