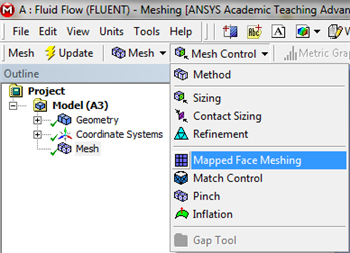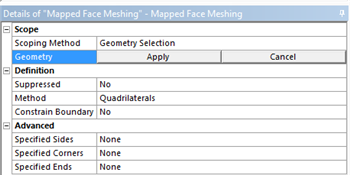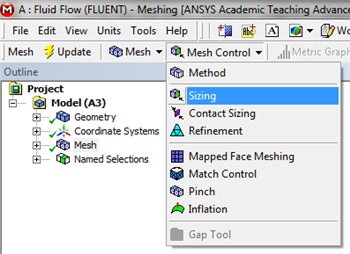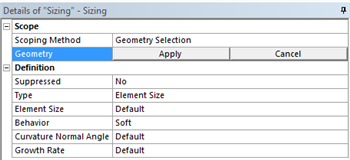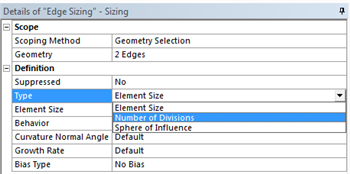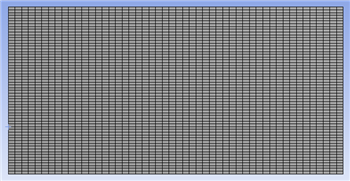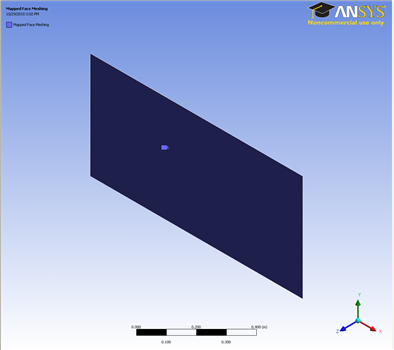...
For this particular problem, we are interested in creating a grid style of mesh that can be mapped to a rectangular domain. This meshing style is called Mapped Face Meshing. In order to incorporate this meshing style (Click) Mesh Control > Mapped Face Meshing as can be seen below.
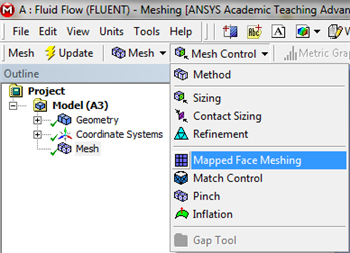
| newwindow |
|---|
| Click Here For Higher Resolution |
|---|
| Click Here For Higher Resolution |
|---|
|
https://confluence.cornell.edu/download/attachments/85624045/MenuMappedFaceMeshing_Full.png |
Now, the
Mapped Face Meshing still must be applied to the
pipe air field geometry. In order to do so, first click on the
pipe surface body
(filled rectangle), which should then highlight green. Next,
(Click) Apply in the
Details of Mapped Face Meshing table, as shown below.
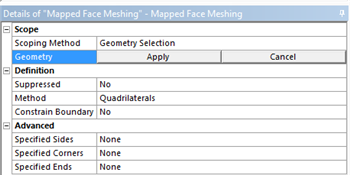
| newwindow |
|---|
| Click Here For Higher Resolution |
|---|
| Click Here For Higher Resolution |
|---|
|
https://confluence.cornell.edu/download/attachments/85624045/SelectApply_Full.png |
This process is shown in the link below.
| newwindow |
|---|
| Mapped Face Demo |
|---|
| Mapped Face Demo |
|---|
|
https://confluence.cornell.edu/download/attachments/111221571/Mapped+Face.gif |
Now, generate the mesh by clicking Mapped Face Meshing. Edge Sizing
The desired mesh has specific number of divisions in the x direction and a specific number of divisions in the y direction. In order to obtain the specified number of divisions Edge Sizing must be used. The divisions in the x direction will be specified first. Now, an Edge Sizing needs to be inserted. First, (Click) Mesh Control > Sizing as shown below.
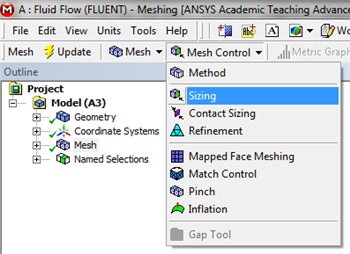 Image Added
Image Added
| newwindow |
|---|
| Click Here For Higher Resolution |
|---|
| Click Here For Higher Resolution |
|---|
|
https://confluence.cornell.edu/download/attachments/85624045/MenuSizing_Full.png |
Now, the geometry and the number of divisions need to be specified. First (Click) Edge Selection Filter,  Image Added. Then hold down the "Control" button and then click the bottom and top edge of the rectangle. Both sides should highlight green. Next, hit Apply under the Details of Sizing table as shown below.
Image Added. Then hold down the "Control" button and then click the bottom and top edge of the rectangle. Both sides should highlight green. Next, hit Apply under the Details of Sizing table as shown below. 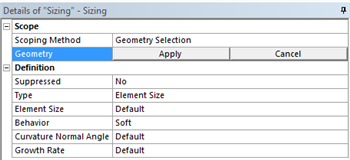 Image Added
Image Added| newwindow |
|---|
| Click Here For Higher Resolution |
|---|
| Click Here For Higher Resolution |
|---|
|
https://confluence.cornell.edu/download/attachments/85624045/DetSizing_Full.png |
Now
, change Type to Number of Divisions as shown in the image below. 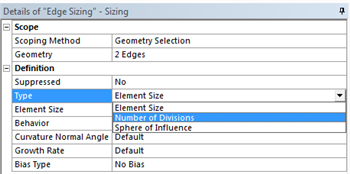 Image Added
Image Added| newwindow |
|---|
| Click Here For Higher Resolution |
|---|
| Click Here For Higher Resolution |
|---|
|
https://confluence.cornell.edu/download/attachments/85624045/NumbDiv_Full.png |
Then, set Number of Divisions to 100 as shown below.  Image Added
Image Added| newwindow |
|---|
| Click Here For Higher Resolution |
|---|
| Click Here For Higher Resolution |
|---|
|
https://confluence.cornell.edu/download/attachments/85624045/SetTo100_Full.png |
At this point, the edge sizing in the the radial direction will be specified. Follow the same procedure as for the edge sizing in the axial direction,
except select the left and right side instead of the top and bottom and set the number of division to 5. Then, generate the mesh by using either method from the "Default Mesh" section above. You should obtain
a mesh comparable to the following imagethe following mesh. 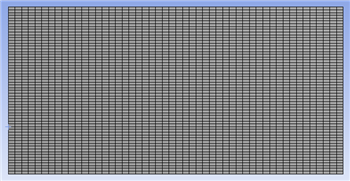 Image Added
Image Added| newwindow |
|---|
| Click Here For Higher Resolution |
|---|
| Click Here For Higher Resolution |
|---|
|
https://confluence.cornell.edu/download/attachments/85624045/DefEdgeMesh_Full.png |
As it turns out, in the mesh above there are 540 elements, when there should be only 500. Mesh statistics can be found by clicking on Mesh in the Tree and then by expanding Statistics under the Details of Mesh table. In order to get the desired 500 element mesh the Behavior needs to be changed from Soft to Hard for both Edge Sizing's. In order to carry this out first Expand Mesh in the tree outline then click Edge Sizing and then change Behavior to Hard under the Details of Edge Sizing table, as shown below.  Image Added
Image Added| newwindow |
|---|
| Click Here For Higher Resolution |
|---|
| Click Here For Higher Resolution |
|---|
|
https://confluence.cornell.edu/download/attachments/85624045/BehaviorHard_Full.png |
Then set the Behavior to Hard for Edge Sizing 2. Next, generate the mesh using either method from the "Default Mesh" section above. You should then obtain the following 500 element mesh.
 Image Modified
Image Modified| newwindow |
|---|
| Click Here For Higher Resolution |
|---|
| Click Here For Higher Resolution |
|---|
|
https://confluence.cornell.edu/download/attachments/85624045/DefaultMappedFaceMeshMeshFinMesh_Full.png |
| newwindow |
|---|
| Radial Sizing |
|---|
| Radial Sizing |
|---|
|
https://confluence.cornell.edu/download/attachments/111221571/Radial+Sizing.gif |
Meshing Method
We would also like to create a structured mesh where the opposite edges correspond with each other. Let's insert a Mapped Face mesh. Under Outline, right click on Mesh, move cursor to Insert, and select Mapped Face Meshing. Alternatively, you can click on Mesh Control on the third menu and select Mapped Face Meshing. Finally select the flat plate surface body in the Graphics window and click Apply next to Geometry.
This is what you should end up with;
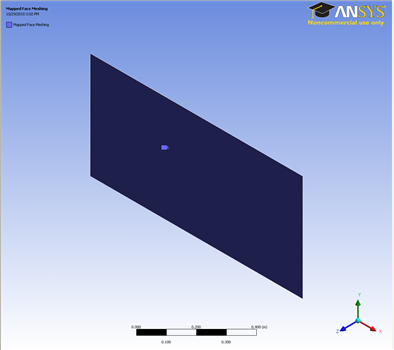
Edge Sizing
Now let us move on to specify the element sizing along the pipe radial direction.
Outline > Mesh > Insert > Sizing
In the Graphics window, select both the top and bottom edges of the geometry (click on the Edge tab on the Fluid flow Fluent - Mesh window and then press Ctrl + mouse click to multiple select). Under Details of "Edge Sizing", click Apply next to Geometry. Change the edge sizing definition Type to Number of Divisions. Enter 50 for Number of Divisions. Next to Behaviour, change Soft to Hard
...
 Sign-up for free online course on ANSYS simulations!
Sign-up for free online course on ANSYS simulations!