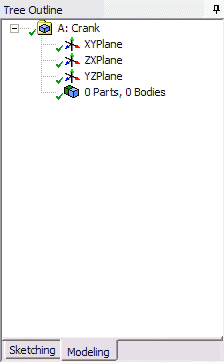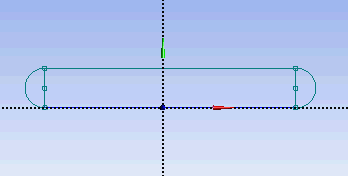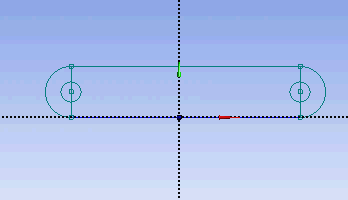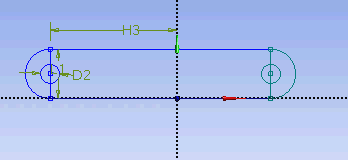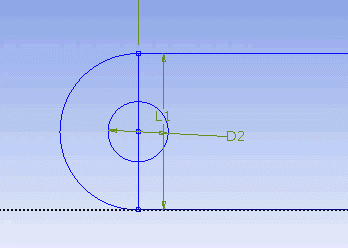...
Start by creating a sketch on the XYPlane. Under Tree Outline, select XYPlane, then click on Sketching next to Modeling tab. This will bring up the Sketching Toolboxes.
Note: In sketching mode, you there is Undo features that you can use if you make any mistake.
On the right, there is a Graphic window. At the lower right hand corner of the Graphic window, click on the +Z axis to have a normal look of the XY Plane.
...
Draw the crank circular hole next. Under Draw tab, click on Circle and execute the drawing as shown.
Next, we will dimension the current drawing. Under Sketching Toolboxes, select Dimensions tab. You will see a list of dimensioning options. We will use the default General option. Execute the geometry dimensioning as shown below.
Input value for D2, H3, L1 respectively under Details View tab.
D2 = 0.5 in
H3 = 3.3465 in
L1 = 1.299 in
Note: Your dimension naming might not be the same as the one shown here. It is fine. Just make sure your value correspond to correct geometry.
Next, we need to make sure that the sketch is symmetry on both side. Under Sketching Toolboxes, select Constraints tab. Select Midpoint and constraint the geometry in the Graphic window as shown below.
Next, we will make sure that the both circular hole is of same dimension. Under Constraints tab, select Equal Radius. Execute constraint in the Graphic window as shown below.
We will next trim off the unwanted edge. Under Modify Tab, select Trim. Execute the trimming in Graphic window as shown below.
At this point, we have the outline of the crank done. We need to add the
Select Rectangle. Create a rough Rectangle from starting from the origin in the positive XY direction (Make sure that you see a letter P at the origin before you start dragging the rectangle. The letter P at the origin means the geometry is constrained at the origin.
...
 Sign-up for free online course on ANSYS simulations!
Sign-up for free online course on ANSYS simulations!