
At this point, a new window, ANSYS Design Modeler will be opened. You will be asked to select desired length unit. Select Inch unit and click OK.
Note: You can import geometry from Solidworks. Just make sure that when you create your geometry in Solidworks, you have the Crank body and Handle body.
In the Crank cell, right click on Geometry, and click New Geometry...

At this point, a new window, ANSYS Design Modeler will be opened. You will be asked to select desired length unit. Select Inch unit and click OK.
Like any other common CAD modeling practice, we start by creating a sketch.
Start by creating a sketch on the XYPlane. Under Tree Outline, select XYPlane, then click on Sketching next to Modeling tab. This will bring up the Sketching Toolboxes.
Note: In sketching mode, there is Undo features that you can use if you make any mistake.
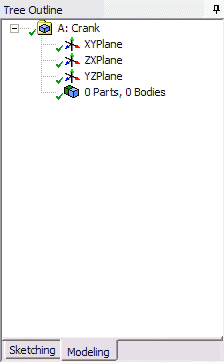
On the right, there is a Graphic window. At the lower right hand corner of the Graphic window, click on the +Z axis to have a normal look of the XY Plane.
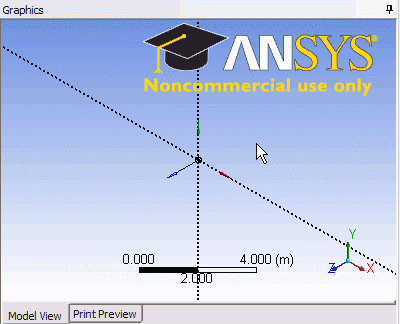
Under Sketching Toolboxes, click on Draw tab. We will first create the outline of the crank. Select Rectangle and draw in the Graphics window as shown below. Make sure that the rectangle is coincident with the x-axis (Letter C will appear).
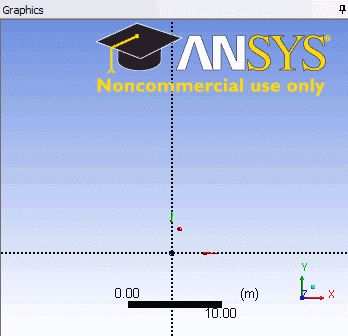
Note: You do not have to worry about dimensions for now, we can dimension them properly in the later step. Next draw the semi-circular arc at both end of rectangle. Under Draw Tab, select Arc by Center and execute the drawing as shown.
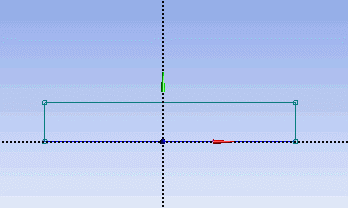
Draw the crank circular hole next. Under Draw tab, click on Circle and execute the drawing as shown.
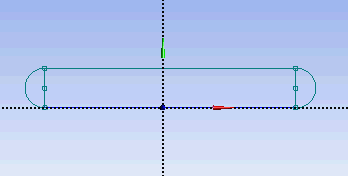
Next, we will dimension the current drawing. Under Sketching Toolboxes, select Dimensions tab. You will see a list of dimensioning options. We will use the default General option. Execute the geometry dimensioning as shown below.
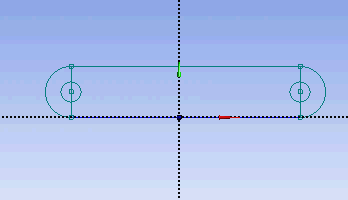
Input value for D2, H3, L1 respectively under Details View tab.
D2 = 0.5 in
H3 = 3.3465 in
L1 = 1.299 in
Note: Your dimension naming might not be the same as the one shown here. It is fine. Just make sure your value correspond to correct dimensions.
Next, we need to make sure that the sketch is symmetric on both side. Under Sketching Toolboxes, select Constraints tab. Select Midpoint and constrain the geometry in the Graphics window as shown below.
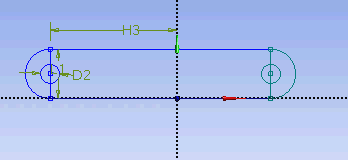
Next, we will make sure that the both circular hole is of same dimension. Under Constraints tab, select Equal Radius. Execute constraint in the Graphics window as shown below.

We will next trim off the unwanted edge. Under Modify tab, select Trim. Execute the trimming in Graphics window as shown below.
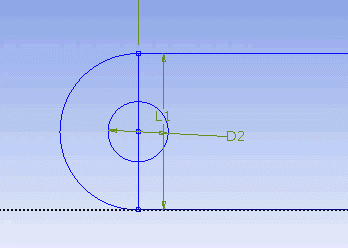
At this point, we have the outline of the crank done. We need to add the cut out in the middle of the crank. First start with a sketching of the cut-out. Under Draw tab, click on Line and execute drawing in Graphic window as shown below.
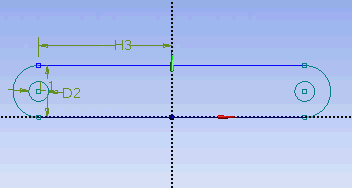
We would want the four corners of the cut out we created to be of following coordinate.
(-0.7972, 0.1642)
(0.7972, 0.3248)
(0.7972, 0.9744)
(-0.7972, 1.1368)
Unfortunately, there is no easy way in specifying the coordinates of a point. So we will have to dimension them accordingly using the dimensioning tools. Click on Dimensions tab and use General tool and execute the dimensioning as shown.
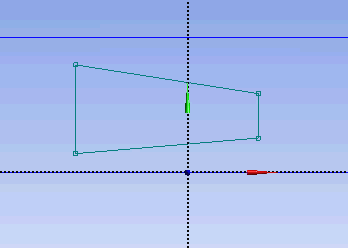
Under Details View, enter the value for the dimensions.
H5 = 0.7972 in
H6 = 0.7972 in
L4 = 0.1642 in
L7 = 0.3248 in
L8 = 0.3248 in
L9 = 0.1642 in
Next we will add fillet to the corner of the cut out. Click on Modify tab and select Fillet. Enter a Radius value of 0.177 in. Execute the command in Graphics window as shown.
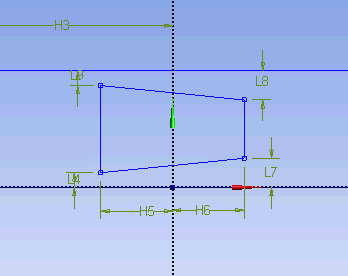
Now we have the sketch of the crank done. Next we will perform extrude feature on this sketch.
Create > Extrude
Under Details View, Sketched1 is automatically selected as default Base Object.
Next to FD1, Depth (>0), enter value 0.5 in. Click Generate.
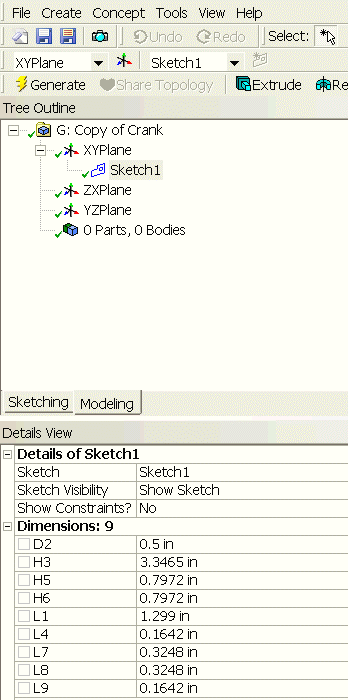
Note that after you click Generate, you see a new part created under the Tree Outline. This is what you should have in the Graphics window at this point.
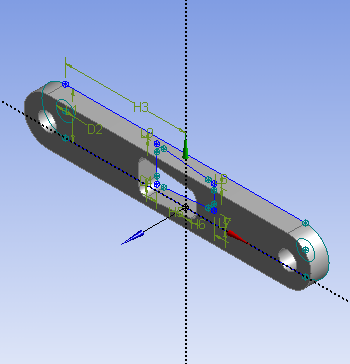
Now let's keep moving by adding a handle to this crank. Under Tree Outline, click on XY Plane and click on New Sketch  . This will create a new sketch under XY Plane. You will see Sketch2 created under XYPlane. Click on the Sketching tab to start sketching the handle. The base sketch for the handle is just a cycle. Under Draw tab, click on Circle.
. This will create a new sketch under XY Plane. You will see Sketch2 created under XYPlane. Click on the Sketching tab to start sketching the handle. The base sketch for the handle is just a cycle. Under Draw tab, click on Circle.
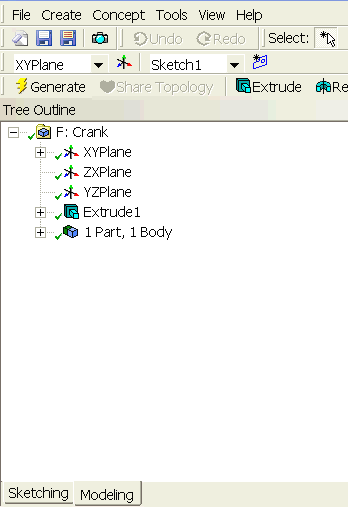
Execute the drawing in the Graphics window as shown below.
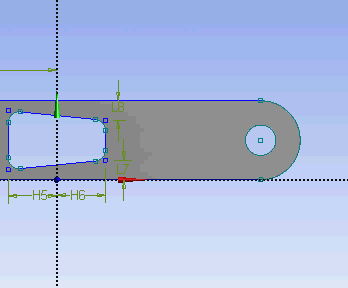
At this point, we have the crank handle sketch done. We can continue adding Extrude feature to the sketch. Click Extrude, make sure that Sketch2 is selected next to Base Object. Next to Operation change Add Material to Add Frozen. This is because we want to create the crank as two separate bodies. If we use the default Add Material, both the crank and crank handle will be created as a single body. Next to FD1, Depth (>0) enter value of 2.645. We can now Generate this feature. Under Tree Outline, you will see that we now have 2 Parts and 2 Bodies. Select both parts and perform Form New Part operation.
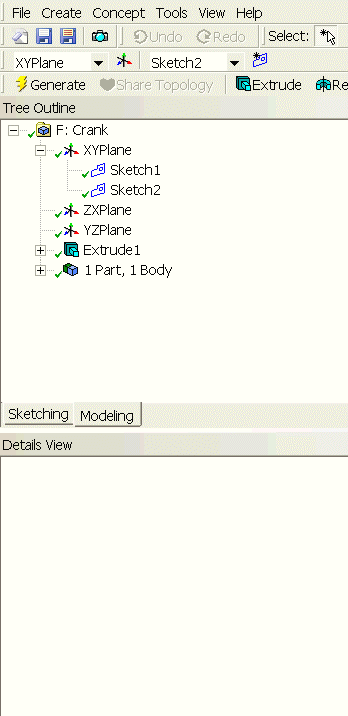
In the Graphics window, this is what you should have now.
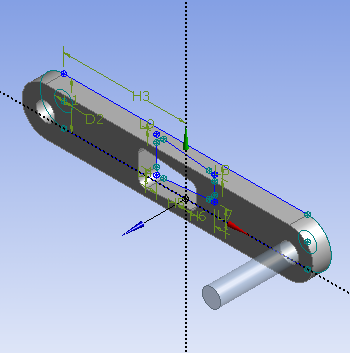
Congratulations! We are done with the Geometry setup. Let's close the Design Modeler and go back to the Workbench (Your work will be saved. Don't worry).
See and rate the complete Learning Module
Go to all ANSYS Learning Modules