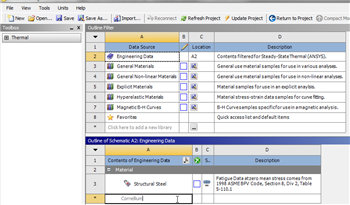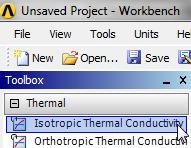...
In this section the material properties of Cornellium will be inputted into ANSYS. First (Double Click) Engineering Data. Then click in the cell that contains the text "Click here to add a new material" and type in Cornellium as shown below.
| newwindow | ||||
|---|---|---|---|---|
| ||||
https://confluence.cornell.edu/download/attachments/146918509/EngData1_Full.png |
Next, (Expand) Thermal and (Double Click) Isotropic Thermal Conductivity, as shown below.
Then, set the value of the Isotropic Thermal Conductivity to 1 W/(M*C) as shown below.
| newwindow | ||||
|---|---|---|---|---|
| ||||
https://confluence.cornell.edu/download/attachments/146918509/EngData3_Full.png |
Lastly, click Return to Project, , in order to return to the Project Schematic window.
Saving
It would be of best interest, to save the project at this point. Click on the "Save As.." button, , which is located on the top of the Workbench window. Save the project as "SteadyConduction". When you save in ANSYS a file and a folder will be created. For instance if you save as "SteadyConduction", a "SteadyConduction.wbpj" file and a folder called "SteadyConduction_files" will appear. In order to reopen the ANSYS files in the future you will need both the ".wbpj" file and the folder. If you do not have BOTH, you will not be able to access your project.
 Sign-up for free online course on ANSYS simulations!
Sign-up for free online course on ANSYS simulations!