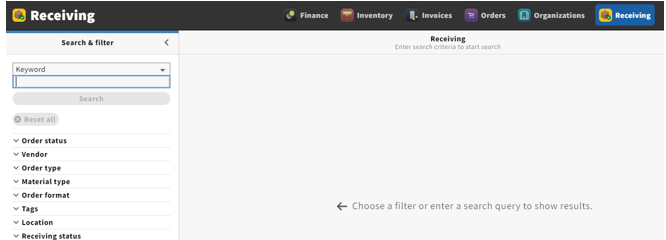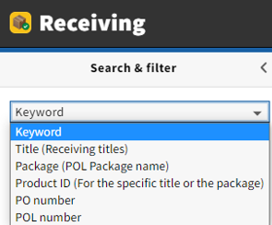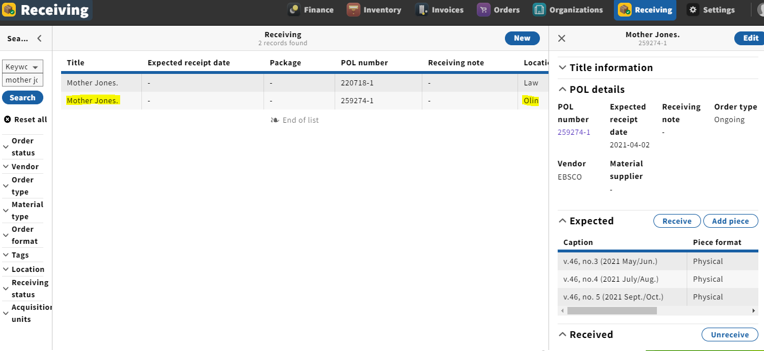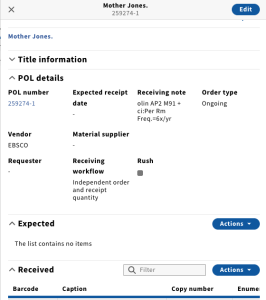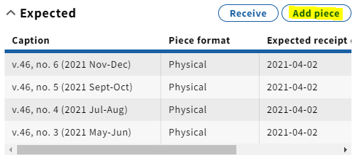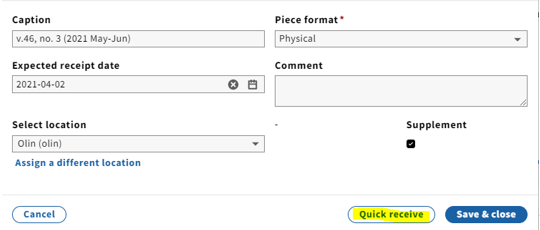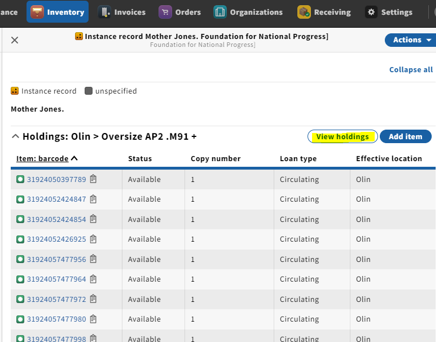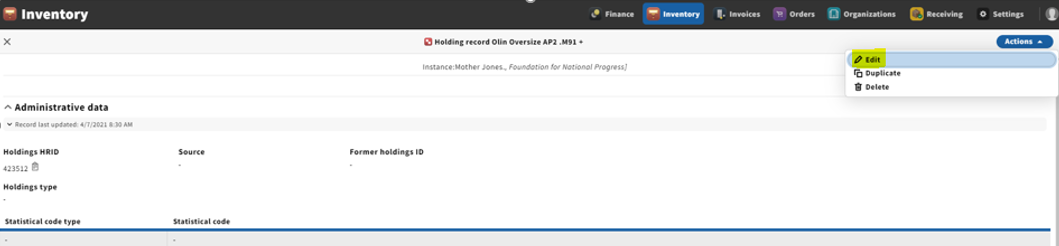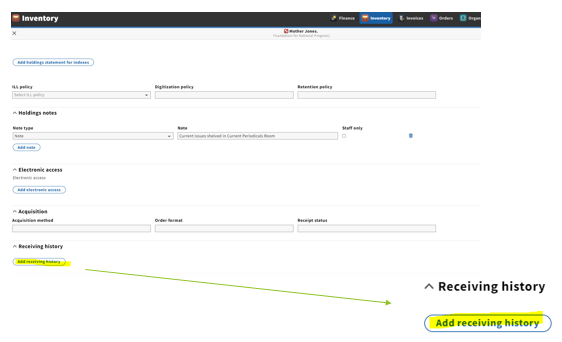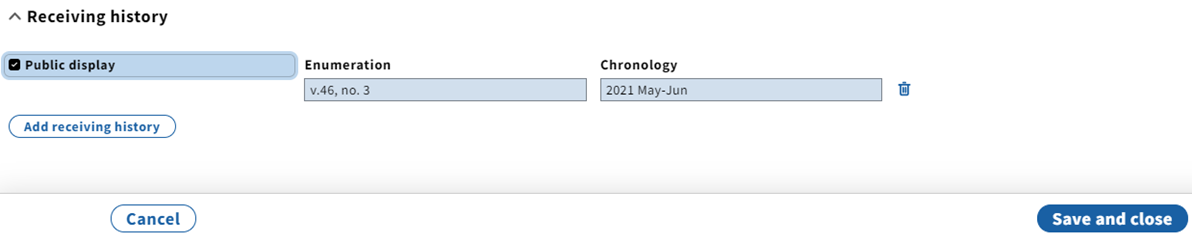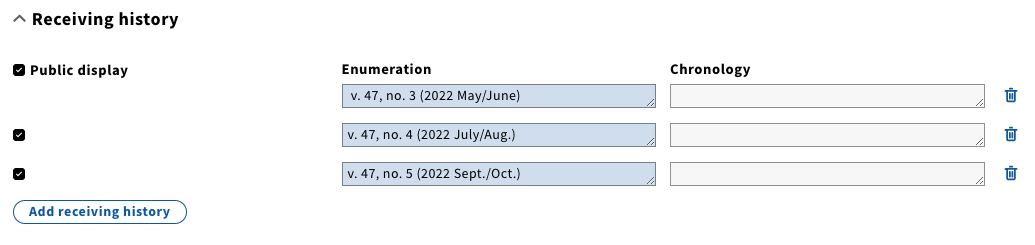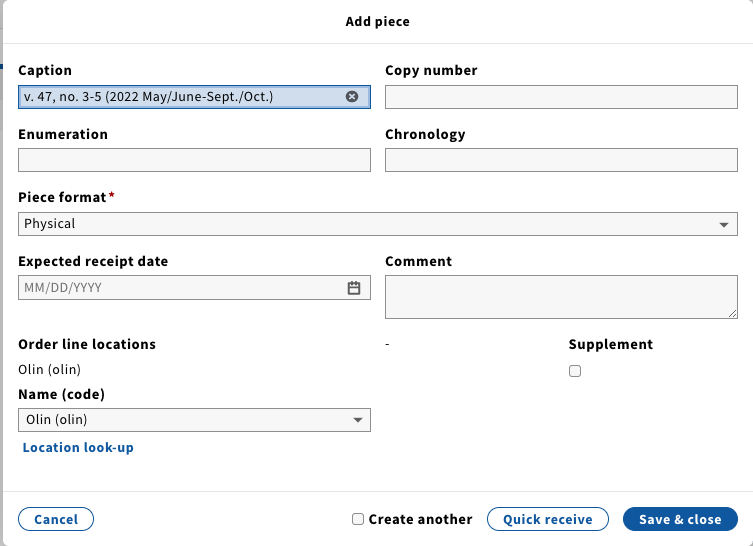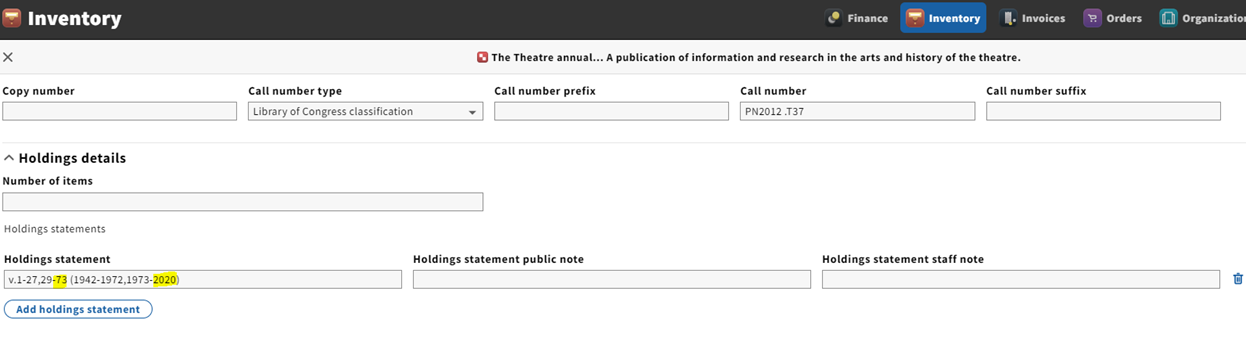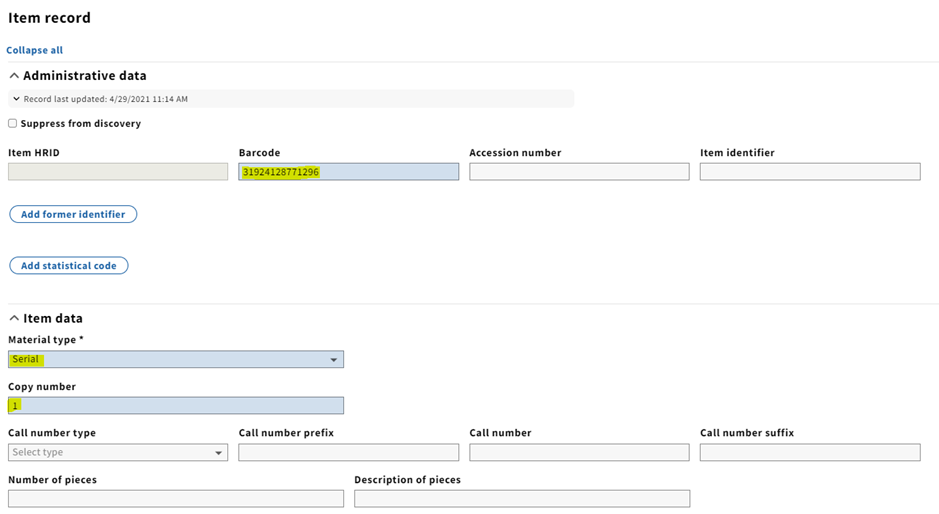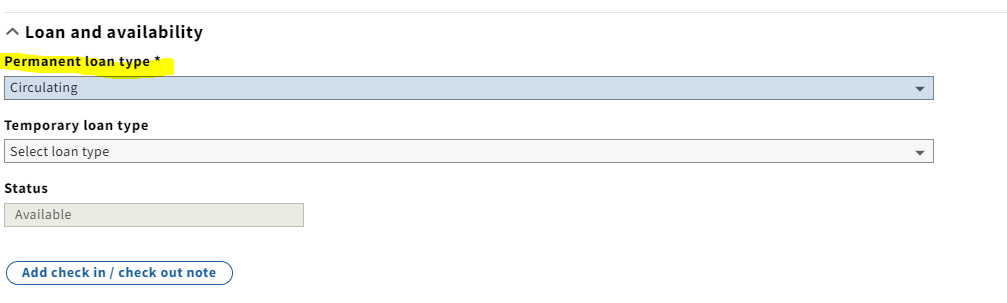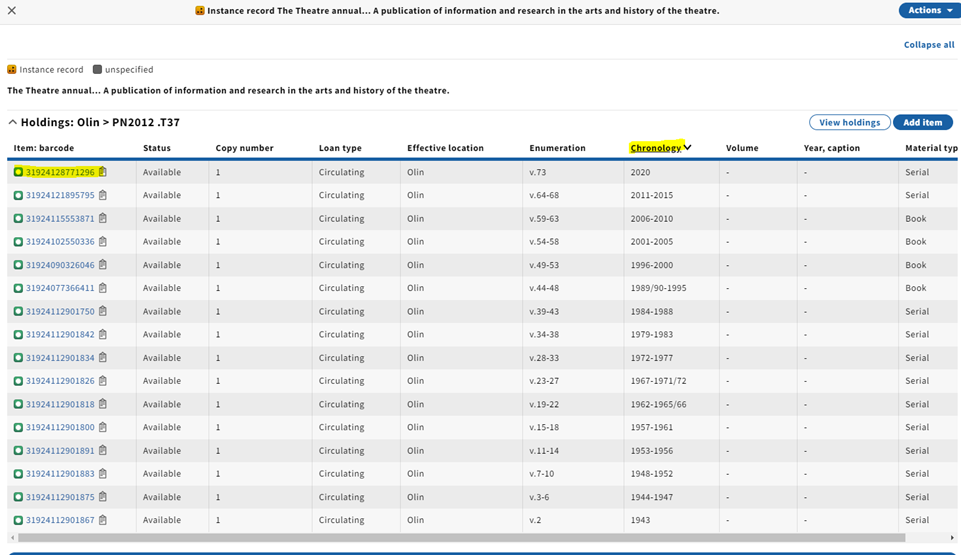Searching for and selecting a serial to check-in
1. Begin in the Receiving app
2. Search by title, ISSN, PO number or HRID using the Keyword search function, which is generally the easiest search method as it includes all options following it in the drop-down menu
3. After searching and locating the title you are checking in, click on the title from the larger panel. If several locations appear, choose the line with the appropriate location. A third panel to the right-hand side of the screen will appear.
Here relevant check-in information is displayed, particularly the Receiving note, where the most relevant information in terms of check-in is shown (i.e. location, call number, check-in notes).
Manually adding issues to the Expected field
1. As the issues in the Expected field deplete, we will need to add more manually. We can choose to add individual issues as they are received, or add several expected issues for future check-in. In either case, this is accomplished by clicking Add piece.
2. A pop-up will appear where you will fill in the enumeration and chronology modeled after the format used in Expected and Received issues. If adding issues for future check-in, you will also want to add an approximate date of when we can expect to receive this issue. This will come in handy for claiming later on. Click Save & close.
NOTE: As an alternative procedure, click on a previously received issue (in the Received field), copy the Caption information, and click Cancel. Then under Expected, click Actions, Add piece, paste into the Caption field, edit as needed and click Quick receive.
Receiving an Issue
1. When checking in an issue from within the Expected field, click on the issue you are checking in. The Edit piece box will pop up. Click Quick receive.
NOTE: As mentioned above, if adding an issue at the time it is received (as opposed to predictive issues), you can Quick receive as soon as it's entered and/or edited to match the piece being checked-in.
The issue will then appear in the Received field:
Adding an issue to the holdings receipt history in Inventory
1. As of November '22, there is no direct connection between the Receiving and Inventory apps. In order for issues to be publicly displayed in Blacklight and discoverable by patrons, they must also be added to the Receiving history in the holdings record through the Inventory app.
2. Navigate to the Instance record in Inventory by right-clicking the title at the top of the record in the Receiving app and opening the link in a new tab. This will make copying the enumeration and chronology easier later on.
3. Opening the link will bring you to the Instance record in the Inventory app. Find the holdings related to the appropriate location. Click on View holdings.
4. Click Actions near the upper right-hand corner of the screen and select Edit from the drop-down menu.
5. Scroll to the bottom of the page. Click Add receiving history.
6. Copy/paste or type caption from the Receiving app into the enumeration/chronology fields in the holdings Receiving history. The Public display toggle should be checked, since we are only adding current issues of a serial to the Receiving history (this is a similar function to the Display in OPAC column in Voyager Acquisitions).
NOTE: As of November '22, the functionality requires us to list publicly displayed issues in ascending order by chronology and NOT the order in which issues are received. The most recent issues should be listed at the bottom.
Remember to Save and Close when finished editing the record.
Consolidation of Receipt history
1. As we begin to build up a check-in history in the Receiving app, note that multiple consecutive issues can be consolidated onto one line.
2. Multiple issues can also be consolidated onto one line in the Receiving history in the Inventory app.
Adding a completed volume to holdings
1. When all issues in a volume have been received, the holdings statement should be updated to include the completed volume (similar to how we add a volume to the holdings record in Voyager once it’s complete).
2. To do so, make sure you’re in edit mode by clicking Actions at the top right corner of the screen in the holdings record and select Edit.
3. Scroll to the Holdings statement and add the completed volume. Click Save & close.
4. Once you’ve added the volume to the holdings statement, delete the publicly displayed issues by clicking the trashcan(s) to the right of the enum./chron. field(s). There’s no need to uncheck the Public display box, since you’re deleting the lines. Note that publicly displayed issues will only be populating this field.
How to process serials to be barcoded
1. For individual serial issues that are barcoded (annual volumes, titles sent to the Annex, etc.), a similar process of checking in a serial applies with a few exceptions. Vols. that will be getting an item record should be checked-in in the Receiving app and added to the holdings statement in Inventory. You can skip adding the volume to the Receiving history in Inventory/holdings, since you’ll be adding it directly to the holdings statement.
2. Add the volume and year to the holdings statement in Inventory.
3. Click Save and close when done. Click the X in the upper left-hand corner to exit the holdings record, which will bring you back to the Instance.
Creating an item record
1. From the Instance record, click on Add item.
2. Fill in relevant information including Barcode, Material type (required) and Copy number (this will generally be 1 for serials).
3. Scrolling down will bring you to Permanent loan type which is also a required field.
4. Do not fill in the Location fields, either Permanent or Temporary. Simply leave the drop-down menus as "Select location," which is the equivalent to blank. Selecting a location other than the holdings record location selected may corrupt the location that's printed on the spine label and how it appears in Blacklight, which is why it is best to leave these fields blank.
5. When done filling in the appropriate fields, click Save and close.
6. From the Instance record, clicking Chronology in the Item records display will allow you to sort chronologically. This will allow you to see the item record you just created.