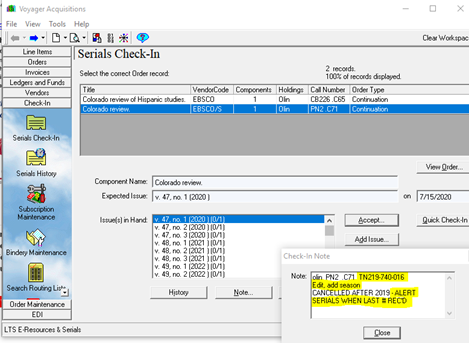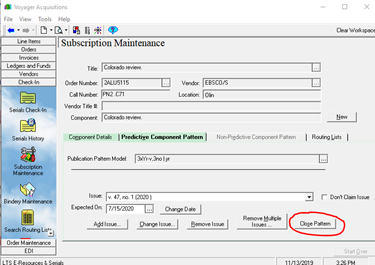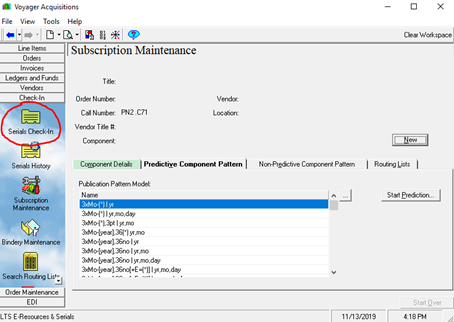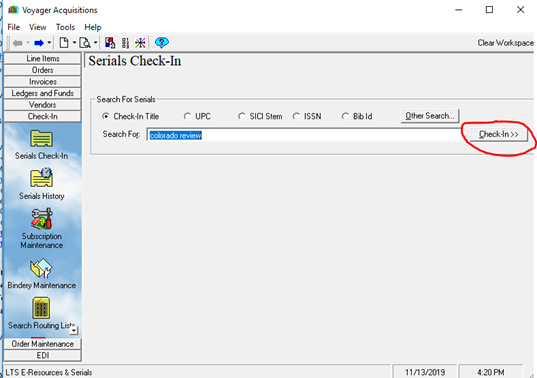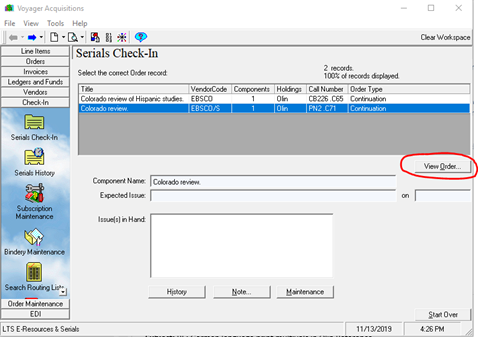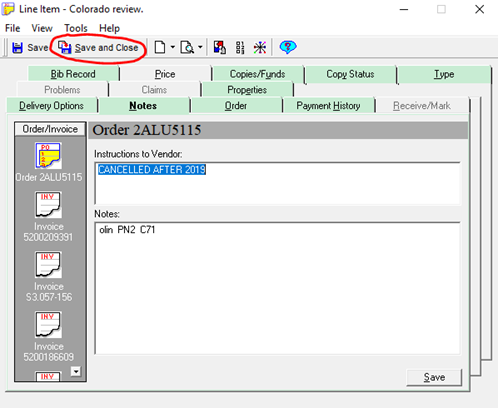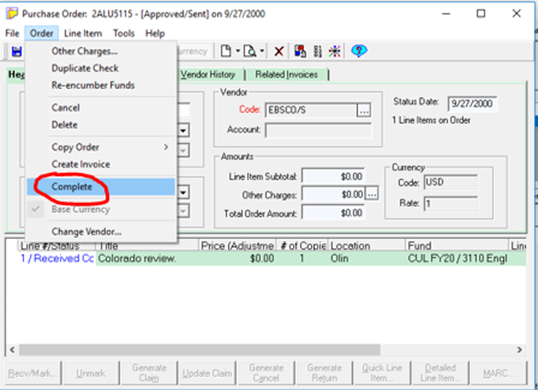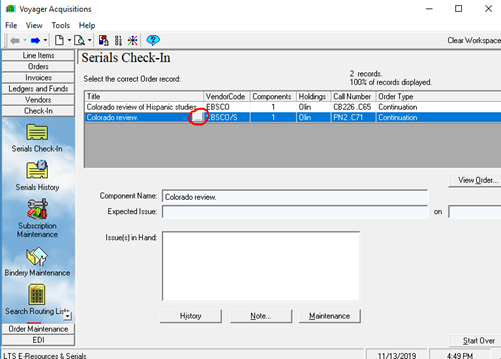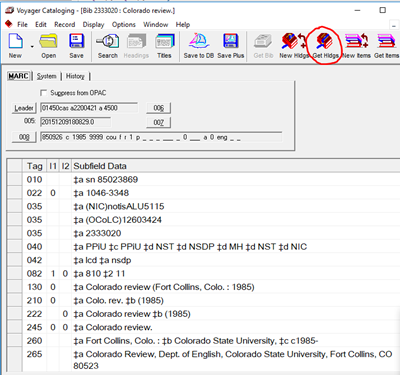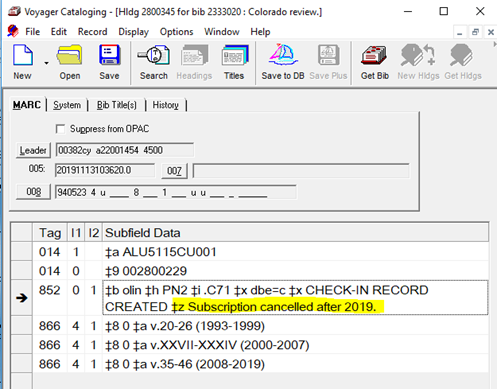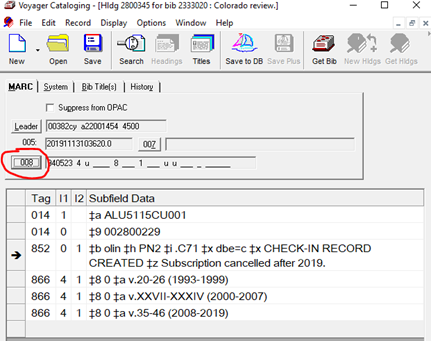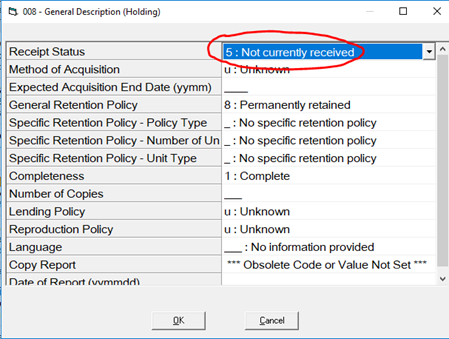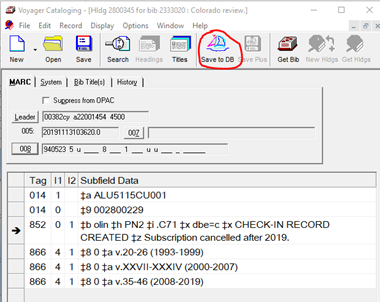Scope: This document outlines the process that Library Technical Services serials staff follow when closing out a serial record when a serial is no longer received. In most cases, this is due to cancellation or when a serial has ceased. Note: In the case of a ceased print serial (as opposed to a cancellation), Paul Heckathorn (pjh25) should be notified after taking the steps below.
Contact: Joanna Cerro
Unit: Serials Management
Date last updated:
Date of next review: January 2022
1.Delete information that is no longer relevant in check-in notes box in Voyager Acquisitions. I deleted what’s highlighted in yellow in the screenshot below.
2. Close the predictive component by taking the following actions:
a. Click “Maintenance” in the serials check-in screen
b. Click the “Predictive Component Pattern” tab
c. Click “Close Pattern”
d. Click “Yes” when a box pops up asking if you would like to close this component’s pattern effective today’s date.
e. You must leave the record and enter it again for the change to take effect – do so by clicking the Serials Check-In button on the left side
f. Click "Start over".
g. Click “Check-In” to get back into the record. You will now notice that the predictive component pattern has been deleted.
3. Next, you should take the following steps to complete a PO:
a. Click “View Order” in Serials Check-In
b. In the case of a cancellation, you will want to write “CANCELLED AFTER xxxx” in the “Instructions to Vendor” section of the line item. You can get there by highlighting the line item and clicking “Detailed Line Item,” adding the note, and then hitting “Save and Close”
c. To “complete” the PO (this ensures that invoices can no longer be paid from a given PO), select “Order” in the menu bar and click “Complete” and then “Save and Close”. Click “Yes” when it asks if you are sure you wish to complete this purchase order.
4. Next, you should update the holdings record in Cataloging by taking the following steps:
a. Click the ellipsis to bring up the bib record
b. Click the "Get Holdings" button at the top.
c. In case of a cancellation, you will want to add the following public comment (delimiter or F9 followed by the letter z): Subscription cancelled after xxxx.
d. Click fixed field 008 from the MFHD
e. In the “Receipt Status” drop-down menu, select “5: Not currently received” and click OK
f. Click “Save to DB” on the top menu bar and click OK when a message pops up indicating that the record was successfully updated.