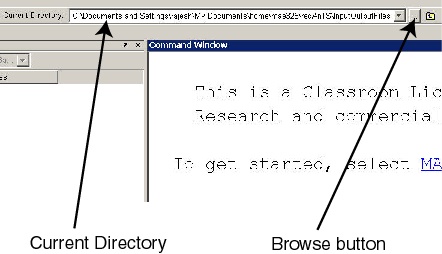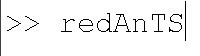INTRODUCTORY redAnTS TUTORIAL
Step 1: Start-Up & Preliminary Set-Up
Conventions Used
In this tutorial, items and options appearing within the redAnTS graphical user interface are denoted in purple, italic, and bold.
Text and numbers that need to be entered are indicated in Courier font.
Start redAnTS in MATLAB
Locate the redAnTS_Toolbox folder. If you are unable to locate the folder, search for it. Within this folder, there should be a folder called InputOutputFiles. The InputOutputFilesfolder will be your working folder where your files from the tutorial session will be saved. Note the path to this folder so that you will be able to browse to it from MATLAB.
Launch MATLAB. Set the InputOutputFiles folder as your Current Directory by browsing to it using the browse button near the top of the MATLAB window. Confirm that the path to InputOutputFiles appears in the Current Directory field.
To add the redAnTS_Toolbox folder to your path, click File -> Set Path -> Add with Subfolders. Browse to your redAnTS_Toolbox folder, select it and click OK. This adds this folder along with its subfolders to MATLAB's search path. This means you can run redAnTS commands from the MATLAB command line from any folder. Click Save and Close in the Set Path window.
To launch redAnTS, enter redAnTS at the MATLAB prompt.
This will bring up the redAnTS graphical user interface (GUI).
Resize the browser window and move it and the GUI so that they are side-by-side as shown here. This makes it convenient to read instructions in the browser window and implement them in the GUI.
The redAnTS Interface
Towards the right side of the GUI, under Controls, note the items such as Mesh, Input Data, Solver, etc. We'll march down this list as we set up the problem, solve it and analyze the results. Below is a preview of what we'll be doing under each item on this list.
...
 Sign-up for free online course on ANSYS simulations!
Sign-up for free online course on ANSYS simulations!