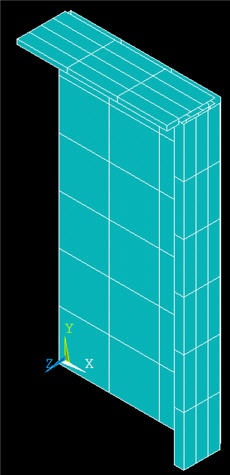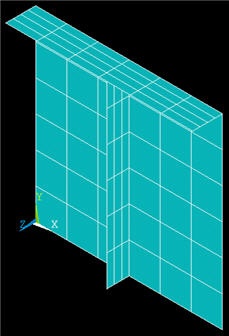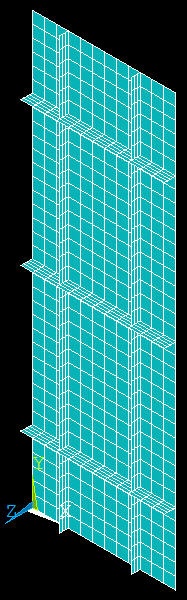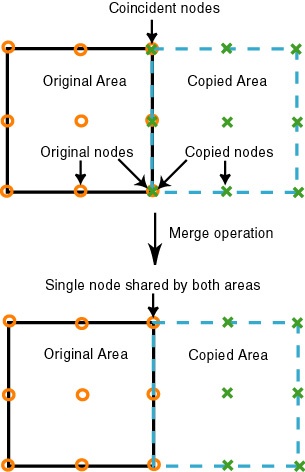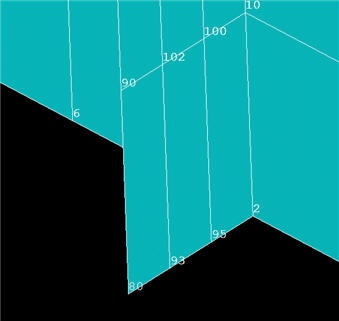...
If you have trouble selecting the correct line below, hold down the left mouse button until the line is selected and then release the left button. If you want to deselecta line, right-click to go into deselect mode, left-click on the line to be deselected and right-click again to go back into select mode. |
Under Size Controls and Lines, click Set. Pick all four lines in the x-_direction. and click OK in the pick menu. Enter NDIV_X for No. of element divisions and click Apply.
Next, pick all three lines in the y-direction and click OK in the pick menu. Enter NDIV_Y for No. of element divisions and click Apply.
Last, pick all five lines in the z-direction and click OK in the pick menu. Enter SIZE_Z for Element edge length. Make sure No. of element divisions is blank. Click OK.
Plot lines to see the element divisions along edges and check that they have been set correctly: Utility Menu > Plot > Lines. If you made an error, repeat the above steps before saving.
...
We'll first mesh the plate using real constant set #1. Under Element Attributes in MeshTool, click on Set. You will see that the element type and material number are already set and the default real constant set is #1. These are the options we need for the plate; so these don't need to be changed. Click Cancel.
Plot areas: Utility Menu > Plot > Areas
Click on Mesh in MeshTool. Pick area A1 and click OK. The resulting mesh for the plate is displayed.
Generate Mesh for Vertical Stiffener
Under Element Attributes in MeshTool, click on Set. Set Real constant set number to 2 and click OK.
Plot areas: Utility Menu > Plot > Areas
...
Let's change the graphical display so that the geometry is displayed as a solid model with the shell thicknesses shown. At the command prompt, type /eshape, 1 and then select Utility Menu > Plot > Replot. When the /ESHAPE command in issued, ANSYS uses the real constants associated with each element to determine its shape. (Note that commands are not case-senstive.)
...
You can access different model views such as front, right, isometric etc. using the buttons to the right of the graphics window. At the bottom of this row of icons is the Dynamic Model Mode . Clicking this icon allows you to manipulate the model using the mouse (alternatively, you can hold down the Ctrl key). To see the help page on this mode, right-click on the icon and select Dialog Overview > Pan, Zoom, Rotate > Dynamic Mode: Model. |
...
Turn off the element shapes to make the display less cluttered by entering the following commands:
/eshape,0
/replot
Plot areas: Utility Menu > Plot > Areas
Copy areas: Main Menu > Preprocessor > Modeling > Copy > Areas
Pick A1, A3, and A4 and click OK. (Hold down the left mouse button until the correct area is selected.)
Copy Areas menu: We want two copies including the original, so leave Number of copies as 2. For X-offset, enter W1/ (2*NSX), leave Y- and Z-offsets blank and click OK.
Since the associated keypoints are also copied over, you'll notice that there is a collection of two coincident but separate keypoints along shared boundaries where the original and copied entities overlap. It's key that we [merge these coincident keypoints|SIMULATION:Semi-monocoque shell page 5]; we'll undertake this after we are finished with the copy step.
Have the elements associated with the areas also been copied? Check this: Utility Menu > Plot > Elements
Save: Toolbar > SAVE_DB
As with keypoints (and lines too), there is a collection of two coincident but separate nodes along the shared boundaries. Let's convince ourselves of this truism:
...
Copy Areas menu: Leave Number of copies as 2. For Y-offset, enter L1/ (2*NSY); delete X-offset; leave Z-offset blank and click OK.
...
Copy Sub-Section ABCD
How many copies of sub-sectionABCD section ABCD do we need to make in the x- and y-directions? What are the values of X-Offset and Y-Offset in each case? Jot your answers down so that you can check the values below.
Copy areas: Main Menu > Preprocessor > Modeling > Copy > Areas > Pick All
Copy Areas menu: Number of copies = NSX; X-offset = W1/NSX; Y- and Z-offsets should be blank or zero. Click Apply.
Repeat copy in y-direction: Select Pick All again in the pick menu.
Copy Areas menu: Number of copies = NSY; Y-offset = L1/NSY; X- and Z-offsets should be blank or zero. Click OK.
Check the resulting mesh: Utility Menu > Plot > Elements
Merge Coincident Entities
...
View documentation about the merge utility: ANSYS Help > Contents > Modeling and Meshing Guide > Number Control and Element Reordering > Number Control
This section has useful information about merging entities. It indicates that one can either merge keypoints, nodes, etc. individually or merge allcoincident entities at once (with ANSYS ensuring that they are merged in the proper sequence). Since we'd like to palm off as much work as possible to ANSYS, we'll use the latter option.
Select Main Menu> Preprocessor> Numbering Ctrls> Merge Items
For Type of item to be merged, select All and click OK. This will merge all coincident entities.
Earlier we saw that nodes 2 and 172 were coincident. Zoom in on this region again with node numbers turned on. What do you see?
If you performed the merge operation correctly, you'll see that the higher numbered node has been deleted and the two coincident nodes have been replaced by a single node.
Save: Toolbar > SAVE_DB
Compress Item Numbers
If you scroll down the help section on numberingthat we've been peeking at, you'll find a useful spiel on Compressing Item Numbers(section 11.1.2): "As you build your model, you might, by deleting, clearing, merging, or performing other operations, create unused slots in the numbering sequence for various items. These slots will remain empty for some items (such as elements) but will be filled in for other items (such as keypoints) as new items are created. To save data storage space (by eliminating otherwise empty numbers) or to preserve desired sequencing (by forcing newly-created items to be assigned numbers greater than those of existing items), you can eliminate these gaps by "compressing" your numbering".
Check the range of node numbers before compressing the numbering: Utility Menu > List > Nodes > OK
Compress numbering for all items (nodes, elements, etc.): Main Menu> Preprocessor> Numbering Ctrls> Compress Numbers
For Item to be compressed , select All and click OK.
Re-check the range of node numbers after compressing. You should find that the range of node numbers is reduced since there are now no gaps in the numbering.
Close MeshTool.
Save: Toolbar > SAVE_DB
Go to Step 6: Specify boundary conditions |
Copyright 2006. |
 Sign-up for free online course on ANSYS simulations!
Sign-up for free online course on ANSYS simulations!