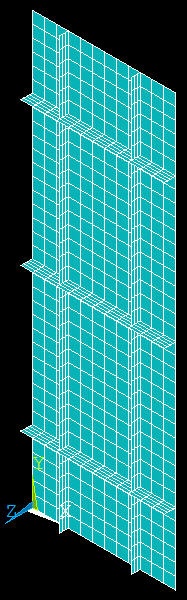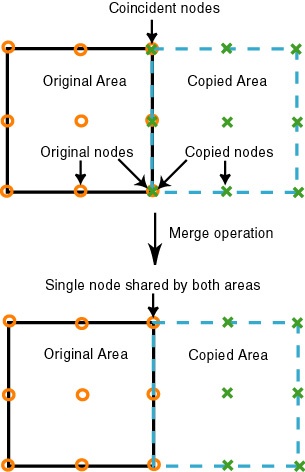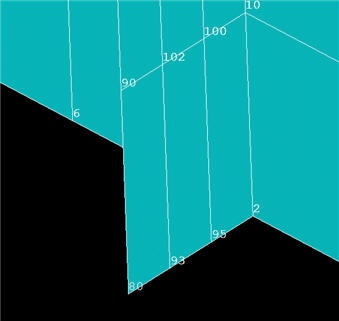...
How many copies of sub-sectionABCD do we need to make in the x- and y-directions? What are the values of X-Offset and Y-Offset in each case? Jot your answers down so that you can check the values below.
Copy areas: Main Menu > Preprocessor > Modeling > Copy > Areas > Pick All
Copy Areas menu: Number of copies = NSX; X-offset = W1/NSX; Y- and Z-offsets should be blank or zero. Click Apply.
Repeat copy in y-direction: Select Pick All again in the pick menu.
Copy Areas menu: Number of copies = NSY; Y-offset = L1/NSY; X- and Z-offsets should be blank or zero. Click OK.
Check the resulting mesh: Utility Menu > Plot > Elements
Merge Coincident Entities
We saw earlier that the copy operations resulted in coincident nodes, keypoints, etc. along shared boundaries. We need to merge these coincident items so that separate portions of the model are combined into one. Otherwise, the various portions will live as independent entities and loads applied to one portion will not be transferred to its neighbors. The effect of the merge operation is shown schematically below.
View documentation about the merge utility: ANSYS Help > Contents > Modeling and Meshing Guide > Number Control and Element Reordering > Number Control
This section has useful information about merging entities. It indicates that one can either merge keypoints, nodes, etc. individually or merge allcoincident entities at once (with ANSYS ensuring that they are merged in the proper sequence). Since we'd like to palm off as much work as possible to ANSYS, we'll use the latter option.
Select Main Menu> Preprocessor> Numbering Ctrls> Merge Items
For Type of item to be merged, select All and click OK. This will merge all coincident entities.
Earlier we saw that nodes 2 and 172 were coincident. Zoom in on this region again with node numbers turned on. What do you see?
If you performed the merge operation correctly, you'll see that the higher numbered node has been deleted and the two coincident nodes have been replaced by a single node.
Save: Toolbar > SAVE_DB
Compress Item Numbers
If you scroll down the help section on numbering that we've been peeking at, you'll find a useful spiel on Compressing Item Numbers(section 11.1.2): "As you build your model, you might, by deleting, clearing, merging, or performing other operations, create unused slots in the numbering sequence for various items. These slots will remain empty for some items (such as elements) but will be filled in for other items (such as keypoints) as new items are created. To save data storage space (by eliminating otherwise empty numbers) or to preserve desired sequencing (by forcing newly-created items to be assigned numbers greater than those of existing items), you can eliminate these gaps by "compressing" your numbering".
Check the range of node numbers before compressing the numbering: Utility Menu > List > Nodes > OK
Compress numbering for all items (nodes, elements, etc.): Main Menu> Preprocessor> Numbering Ctrls> Compress Numbers
For Item to be compressed , select All and click OK.
Re-check the range of node numbers after compressing. You should find that the range of node numbers is reduced since there are now no gaps in the numbering.
Close MeshTool.
Save: Toolbar > SAVE_DB
Go to Step 6: Specify boundary conditions |
...
 Sign-up for free online course on ANSYS simulations!
Sign-up for free online course on ANSYS simulations!