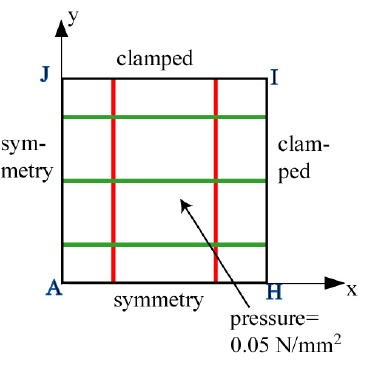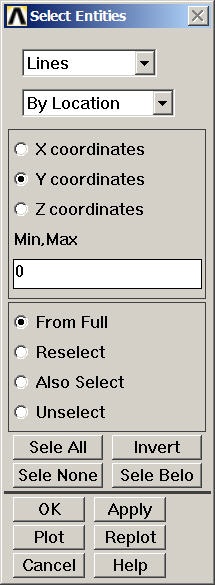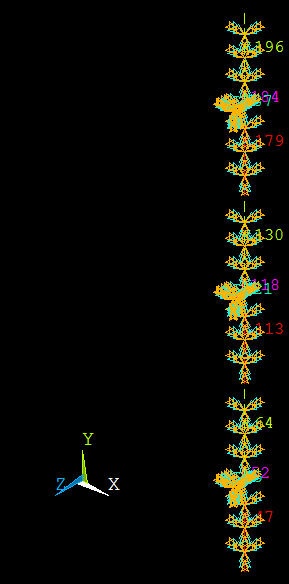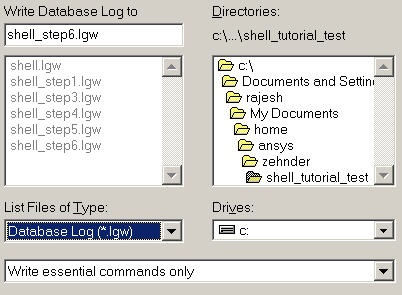Step 6: Specify boundary conditions
The boundary conditions given in the problem specification are summarized in the schematic below. Keep in mind that the edge conditions need to be applied to the plate as well as the stiffeners.
Apply Symmetry along AH
We'll apply this BC in two steps:
- Select edges along AH
- Apply symmetry condition to the selected edges
Plot areas: Utility Menu > Plot > Areas
Adjust the display: Click on the Isometric View and Fit View icons in the rightmost part of the GUI.
Utility Menu > PlotCtrls > Numbering: Turn off area and node numbering; turn on line numbering.
Select all edges along AH: Utility Menu > Select > Entities
We are going to continually use the Select Entitiesmenu to apply the BC's. So resize and rearrange the windows slightly so that you can access this menu, the ANSYS GUI, and the tutorial simultaneously.
Select Entities menu: Select Lines from the pull-down menu at the top. Select below that. Choose By LocationY coordinates. Under Min,Max, enter 0. This will select all lines whose centers lie at y=0. Make sure From Full is selected so that we are selecting entities from the full model. Click Apply.
Check which lines have been selected: Select Entities menu >Plot. You should see that the edges along AH have been selected.
Apply symmetry condition to the selected edges: Main Menu > Preprocessor > Loads > Define Loads > Apply > Structural > Displacement > Symmetry B.C. > On Lines > Pick All
This applies the symmetry condition to all the selected lines.
Select the entire model: Click Select All and then Replot in the Select Entities menu. You should see the S symbol along the edges where the symmetry BC has been applied.
Apply Symmetry along AJ
We'll first select all edges along AJ. Go back to Select Entities menu: Leave Lines and By Location in place. Choose X coordinates. Under Min,Max, retain 0. This will select all lines whose centers lie at x=0. Make sure From Full is selected. Click Apply.
Check which lines have been selected: Select Entities menu > Replot. You should see that only the edges along AJ are currently selected.
Let's apply the symmety BC to these edges: Main Menu > Preprocessor > Loads > Define Loads > Apply > Structural > Displacement > Symmetry B.C. > On Lines > Pick All
Select the entire model: Click Select All and then Replot in the Select Entities menu.
Apply Clamped BC along HI
Now that we've gotten the hang of this boundary business, let's mop up Operation BC's in short order.
Select Entities menu: Leave Lines, By Location and X coordinates selections in place. Under Min,Max, enter W1. This will select all lines whose centers lie at x=W1. Make sure From Full is selected. Click Apply.
Select Entities menu > Replot
Constrain all six nodal degrees of freedom (DOF) for the selected edges:Main Menu > Preprocessor > Loads > Define Loads > Apply > Structural > Displacement > On Lines > Pick All > All DOF > OK
The (cluttered) display will show that all six DOF's have been constrained.
Select Entities menu: Select All and Replot
Apply Clamped BC along JI
Select Entities menu: Leave Lines, and By Location in place. Choose Y coordinates. Under Min,Max, enter L1. This will select all lines whose centers lie at y=L1. Make sure From Full is selected. Click Apply.
Select Entities menu > Replot
Constrain all six nodal degrees of freedom (DOF) for selected edges:Main Menu > Preprocessor > Loads > Define Loads > Apply > Structural > Displacement > On Lines > Pick All > All DOF > OK
Select Entities menu: Select All and Replot
Save: Toolbar > SAVE_DB
Apply Pressure on Plate
Utility Menu > PlotCtrls > Numbering: Turn off line numbering.
Utility Menu > Plot > Areas
Choose areas corresponding to the plate: In the Select Entities menu, select Areas from the pull-down menu at the top. Leave By Location below that. Choose Z coordinates Under Min,Max, enter 0. This will select all areas whose centers lie at z=0. Make sure From Full is selected. Click Apply.
Check which areas are currently selected: Select Entities menu > Replot
Apply a pressure of 0.05 N/mm2 on the plate in the +z direction: Main Menu > Preprocessor > Loads > Define Loads > Apply > Structural > Pressure > On Areas > Pick All
For VALUE, enter 0.05. Click OK.
ANSYS will mark the faces where the pressure is applied. Let's instead plot the applied pressure using arrows to check its direction: Utility Menu > PlotCtrls > Symbols. For Surface Load Symbols, select Pressures and under Show pres and convect as, select Arrows. Click OK. Are the pressures acting in the right direction?
Select Entities menu: Select All, Replot and Cancel. You should now see the entire model. Review that all the BC's have been applied correctly.
Save: Toolbar > SAVE_DB
Create Log File
In parametric studies to be undertaken later, we'll start with the log file containing the commands from the first six steps that we just went through. To save this log file, select
Utility Menu > File > Write DB log file
Under Write Database Log to, enter the filename for the logfile: shell_step6.lgw. At the bottom of this menu, select Write Essential Commands only. Click OK. Review shell_step6.lgw by opening it in a text editor.
Go to Step 7: Solve!
 Sign-up for free online course on ANSYS simulations!
Sign-up for free online course on ANSYS simulations!