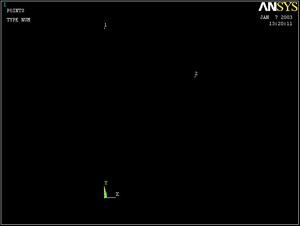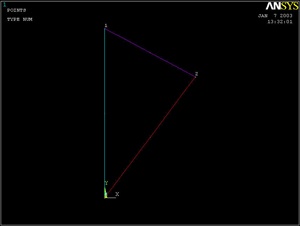...
In the Create Keypoints in Active Coordinate System dialog box,
Enter 1 for Keypoint number
Enter 0 for X and 2.8 for Y
(The Z value defaults to zero)
Click Apply (which accepts the input and then brings back the dialog box for further input)
...
Note that you can move to the next field using the Tab key.
Enter 2 for Keypoint number
Enter 1.5 for X and 2.0 for Y
Click Apply
Enter 3 for Keypoint number
Enter 0 for X and 0 for Y
Click OK (which accepts the input and then closes the dialog box)
...
The keypoints will now be displayed in the Graphics window along with a triad that indicates the origin of the coordinate system (coincident with keypoint 3 in our case) and the axes.
| newwindow | ||||
|---|---|---|---|---|
| ||||
https://confluence.cornell.edu/download/attachments/85624055/04Keypoints.jpg?version=1 |
Check Keypoints
To check if the keypoints have been created correctly:
...
If you are like me, you made a mistake while creating keypoints and cursed that there is no undo button. To correct your mistake(s), you can delete keypoints and re-create them. In case you need to delete a keypoint, do the following:
Main Menu > Preprocessor > Modeling >Delete > Keypoints
This brings up the so-called pick menu.
...
Click on the keypoint you want to delete. A square appears around that keypoint indicating that it is selected. (Repeat for other keypoints as necessary.)
Click OK in the pick menu.
You should see the keypoint disappear in the Graphics window. You can also check that the keypoint has been deleted using Utility Menu > List > Keypoints. You can then re-create the keypoint.
...
Once you have successfully created the keypoints, save your work using
Toolbar > SAVE_DB
This is a short-cut for
Utility Menu > File > Save as Jobname. db
Create Lines from Keypoints
Main Menu > Preprocessor > Modeling > Create > Lines > Lines >In Active Coord
This will bring up the Lines in Active Coord pick menu.
To create the line between keypoints 1 and 3, click on keypoint 1 and then keypoint 3. Similarly, create lines between keypoints 1 & 2 and keypoints 2 & 3.
| newwindow | ||||
|---|---|---|---|---|
| ||||
https://confluence.cornell.edu/download/attachments/85624055/04lines.jpg?version=1 |
Close the Lines in Active Coord pick menu by clicking on Cancel.
Close the Lines and Create menus.
...
Take a look at the list of lines that have been created:
Utility Menu > List > Lines
Click OK to accept the default output format.
...
If a line doesn't look right, you can delete and re-create it. To delete a line:
Main Menu > Preprocessor > Modeling > Delete > Lines Only
This brings up the pick menu.
Click on the line you want to delete in the Graphics window. Click OK. This deletes the line.
Save your work
Once you have successfully created the lines, click on Toolbar > SAVE_DB to save the database.
See and rate the complete Learning Module
...
 Sign-up for free online course on ANSYS simulations!
Sign-up for free online course on ANSYS simulations!