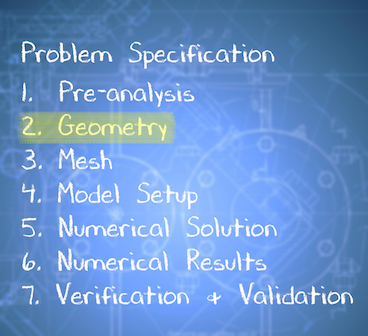| Include Page | ||||
|---|---|---|---|---|
|
| Include Page | ||||
|---|---|---|---|---|
|
Start-Up
| HTML |
|---|
<iframe width="640" height="360" src="https://www.youtube.com/embed/Yug08tGTNNA" frameborder="0" allowfullscreen></iframe> |
Create Sketch
| HTML |
|---|
<iframe width="640" height="360" src="https://www.youtube.com/embed/-Gw21m4x73E" frameborder="0" allowfullscreen></iframe> |
Create Area
| HTML |
|---|
<iframe width="640" height="360" src="https://www.youtube.com/embed/6XX48cJH3Gg" frameborder="0" allowfullscreen></iframe> |
Save Project
| HTML |
|---|
<iframe width="640" height="360" src="https://www.youtube.com/embed/4W3dAjCooTs" frameborder="0" allowfullscreen></iframe> |
Check Your Understanding
Select true or false.
| Panel |
|---|
Problem Specification |
Step 2: Geometry
| Info | ||
|---|---|---|
| ||
If you would prefer to skip the geometry and mesh steps, then you can download the necessary files here. Download the "zip" file, then extract the files to your working directory. In order to load the necessary files, go to the Workbench Project Page, then (Click) File > Open > "pipe_laminar.wbpj". Lastly, click here to skip ahead to Step 4 of the tutorial. |
Fluid Flow(FLUENT) Project Selection
On the left hand side of the workbench window, you will see a toolbox full of various analysis systems. To the right, you see an empty work space. This is the place where you will organize your project. At the bottom of the window, you see messages from ANSYS.
...
Since we selected Fluid Flow(FLUENT), each cell of the system corresponds to a step in the process of performing CFD analysis using FLUENT. Rename the project to Laminar Pipe.
We will work through each step from top down to obtain the solution to our problem.
Analysis Type
...
Launch Design Modeler
...
Creating a Sketch
Start by creating a sketch on the XYPlane. Under Tree Outline, select XYPlane, then click on Sketching right before Details View. This will bring up the Sketching Toolboxes.
...
https://confluence.cornell.edu/download/attachments/123547957/Select+Sketching+Toolboxes.gifClick on the +Z axis on the bottom right corner of the Graphics window to have a normal look of the XY Plane.
...
https://confluence.cornell.edu/download/attachments/111221570/Select+Normal+View.gif...
Dimensions
At this point the rectangle will be properly dimensioned.
...
https://confluence.cornell.edu/download/attachments/85624044/Dim_Full.png...
https://confluence.cornell.edu/download/attachments/85624044/DetViewDim_Full.pngSurface Body Creation
...
This will create a new surface SurfaceSK1. Under Details View, select Sketch1 as Base Objects and then under Surface body select the thickness to 0.1m and click Apply. Finally click Generate to generate the surface.
At this point, you can close the Design Modeler and go back to Workbench Project Page. Save your work thus far in the Workbench Project Page.
Go to Step 3: MeshSee and rate the complete Learning Module
 Sign-up for free online course on ANSYS simulations!
Sign-up for free online course on ANSYS simulations!