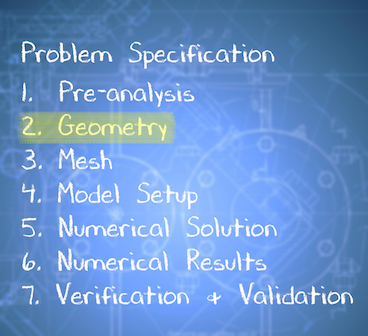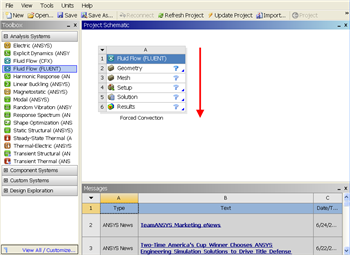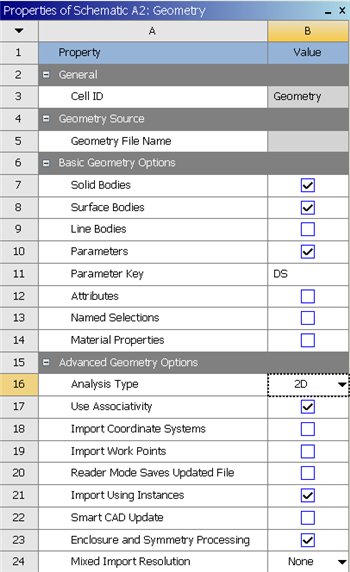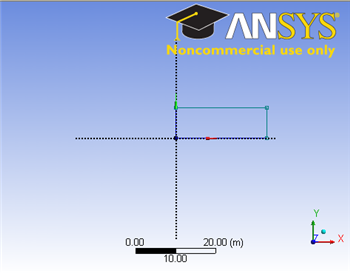| Include Page | ||||
|---|---|---|---|---|
|
| Include Page | ||||
|---|---|---|---|---|
|
Start-Up
| HTML |
|---|
<iframe width="640" height="360" src="https://www.youtube.com/embed/Yug08tGTNNA" frameborder="0" allowfullscreen></iframe> |
Create Sketch
| HTML |
|---|
<iframe width="640" height="360" src="https://www.youtube.com/embed/-Gw21m4x73E" frameborder="0" allowfullscreen></iframe> |
Create Area
| HTML |
|---|
<iframe width="640" height="360" src="https://www.youtube.com/embed/6XX48cJH3Gg" frameborder="0" allowfullscreen></iframe> |
Save Project
| HTML |
|---|
<iframe width="640" height="360" src="https://www.youtube.com/embed/4W3dAjCooTs" frameborder="0" allowfullscreen></iframe> |
Check Your Understanding
Select true or false.
| Panel |
|---|
Problem Specification |
| Note | ||
|---|---|---|
| ||
We are working on updating this part of the tutorial. Please come back soon. |
Step 2: Geometry
Since our problem involves fluid flow, we will select the FLUENT component on the left panel.
Left click (and hold) on Fluid Flow (FLUENT), and drag the icon into the empty space in the Project Schematic. Here's what you get:
Since we selected Fluid Flow(FLUENT), each cell of the system corresponds to a step in the process of performing CFD analysis using FLUENT. Rename the project to Laminar Pipe.
We will work through each step from top down to obtain the solution to our problem.
In the Project Schematic of the Workbench window, right click on Geometry and select Properties. You will see the properties menu on the right of the Workbench window. Under Advance Geometry Options, change the Analysis Type to 2D.
In the Project Schematic, double left click on Geometry to start preparing the geometry. After you launch the web tutorials and FLUENT, you will have to drag the browser window to the width of the largest image (about 350 pixels). to make best use of screen real estate, move the windows around and resize them so that you approximate
...
https://confluence.cornell.edu/download/attachments/111221570/ScreenOrientation.PNG...
Creating a Sketch
...
https://confluence.cornell.edu/download/attachments/123547957/Select+Sketching+Toolboxes.gif...
https://confluence.cornell.edu/download/attachments/111221570/Select+Normal+View.gif...
Note: You do not have to worry about geometry for now, we can dimension them properly in the later step.
Dimensions and Constraints
Now we will specify the appropriate dimensions and constraints. Below is the summary of geometry of the pipe:
Vertex 2: (0,0.1,0)
Vertex 3: (8,0.1,0)
Vertex 4: (8,0,0)
Under Sketching Toolboxes, select Dimensions tab, use the default dimensioning tools. Dimension the geometry as shown:
insert geometry dimension
Under Details View on the lower left corner, input the value for dimension appropriately.
V1: 8 m
H2: 0.1 m
Now we can constraint the lower rectangle with the top of the rectangle which has been properly dimensioned. Click Constraints tab, select Equal Length. Click the appropriate top and bottom edge and set them to be of equal length.
Now that we have the sketch done, we can create a surface for this sketch.
Concept>Surfaces From Sketches
This will create a new surface SurfaceSK1. Under Details View, select Sketch1 as Base Objects and click Apply. Finally click Generate to generate the surface.
Go to Step 3: Mesh
 Sign-up for free online course on ANSYS simulations!
Sign-up for free online course on ANSYS simulations!