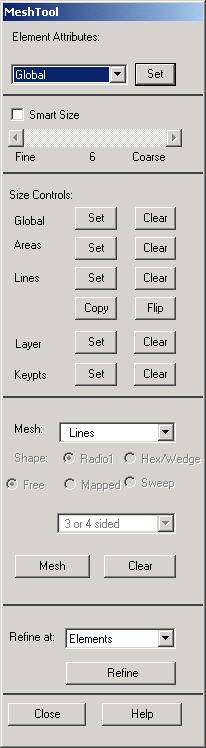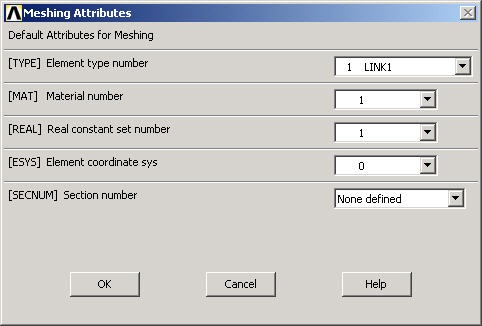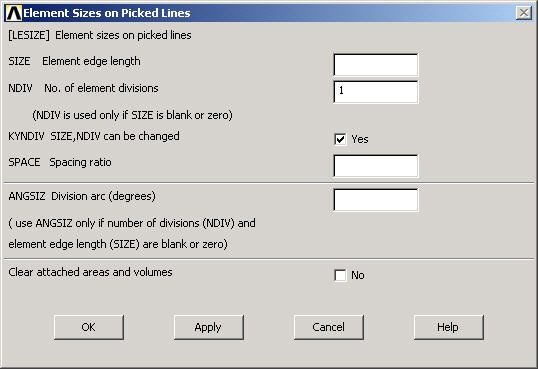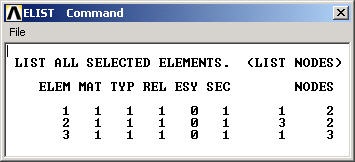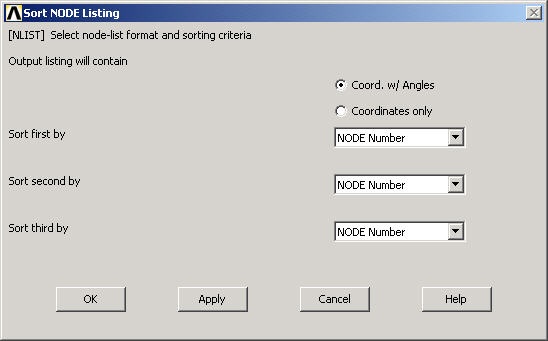...
Make sure Global is selected under Element Attributes and click on Set.
This brings up the Meshing Attributes menu. You will see that the correct element type, material number and real constant set are already selected since we have only one of each.
Click OK. ANSYS now knows what element type (and associated constants) and material type to use for the mesh.
...
In the pick menu that comes up, click Pick All (since we want the specification of mesh size to apply to all lines in the geometry). This brings up the Element Sizes on Picked Lines menu. Specify No. of element divisions to be 1. Click OK*.* ANSYS will now use 1 element to mesh each line.
Mesh Lines
In the MeshTool, make sure Lines is selected in the drop-down list next to Mesh. This means the geometry components to be meshed are lines (as opposed to areas or volumes, as we'll see later). Click on the Mesh button.
...
Utility Menu > List > Elements > Nodes + Attributes
This table says that Element 1 is of material type 1 and element type 1 and is attached to nodes 1 and 2 and so on. In this element list, the order of the two nodes for each element doesn't matter. For example, element 3 can be attached to nodes 2 and 3 or equivalently, nodes 3 and 2. Also, the order of element numbering is not important since it is for internal bookkeeping.
...
In Sort NODE Listing menu, click OK to accept defaults.
My list of nodes looks like this:
From the node and element lists, one can conclude that in this case:
...
 Sign-up for free online course on ANSYS simulations!
Sign-up for free online course on ANSYS simulations!