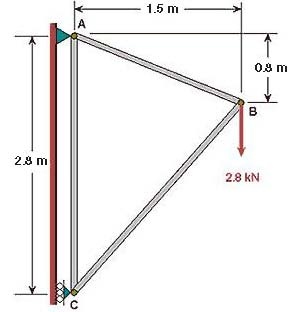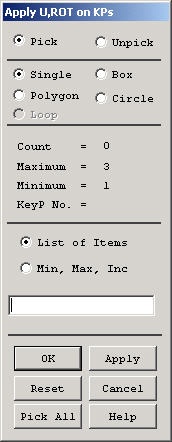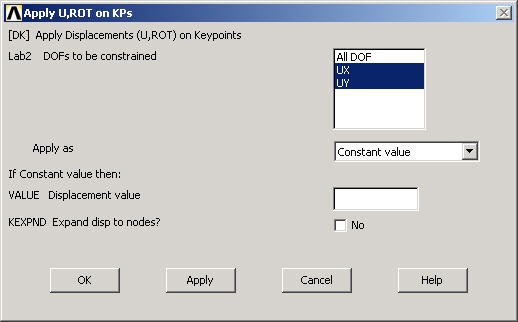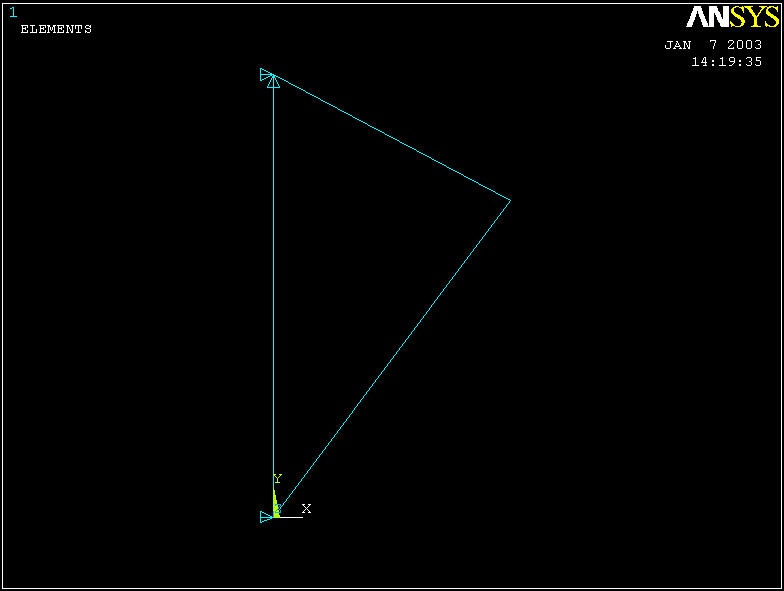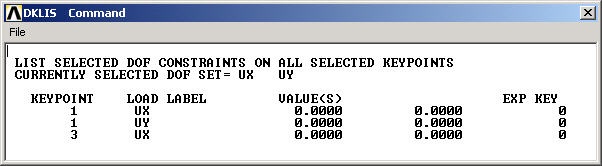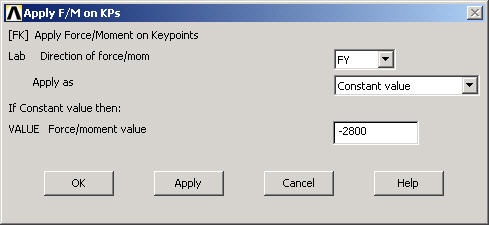Step 6: Specify boundary conditions
Next, we step up to the plate to define the boundary conditions, namely, the displacement constraints and loads. Note that in ANSYS terminology, the displacement constraints are also "loads". We can apply the loads either to the geometry model or to the finite-element model (that is to the elements and nodes directly). The advantage of the former is that one doesn't have to re-specify the constraints on changing the mesh. So we'll apply the constraints to the geometry i.e. to the keypoints.
You can see from the diagram that the pin at A is constrained in x and y directions; or equivalently, keypoint 1 is constrained such that its UX and UY displacements are zero. Similarly, keypoint 3 is constrained such that its UX displacement is zero.
Apply Displacement Constraints
Main Menu > Preprocessor > Loads > Define Loads > Apply > Structural > Displacement > On Keypoints
This brings up the Apply U, ROT on KPs pick menu.
In the Graphics window, click on keypoint 1;
This will draw a small square around keypoint 1 to indicate that it's been picked.
In the pick menu, click Apply_._ The following menu shows up.
Since we want to constrain UX as well as UY to zero at keypoint 1, select both UX and UY from items in DOFs to be constrained list. Since the Displacement value is zero by default, leave that field empty. Click on Apply.
You will see triangle symbols appear in the Graphics window indicating that both UX and UY DOFs are constrained at keypoint 1.
Next we apply the displacement constraint at keypoint 3. In the Graphics window, click on keypoint 3. In the pick menu, click Apply. Select only UX from items in DOFs to be constrained list. Click OK.
You will see a triangle symbol appear indicating that only the UX DOF is constrained at keypoint 3.
Close the Displacement and Apply menus.
List Displacement Constraints
You can verify the displacement constraints on the model by listing them.
Utility Menu > List > Loads > DOF constraints > On All Keypoints
This brings up a window with the constraint information.
If you made a mistake in applying a constraint, you can delete and reapply it. You can delete a constraint using Main Menu > Preprocessor > Loads > Define Loads >Delete > Structural > Displacement > On Keypoints. Alternately, you can resume from your last save and continue from there.
Close the window listing the constraint information.
Save the database: Toolbar > SAVE_DB
Apply Loading
We have only one load to apply on the structure, namely, the 2800 N force in the negative y-direction at keypoint 2 (see figure 1).
Main Menu > Preprocessor > Loads > Define Loads > Apply > Structural >Force/Moment > On Keypoints
This brings up the Apply F/M on KPs pick menu.
In the Graphics window, click on keypoint 2; then in the pick menu, click OK.
In the menu that appears, select FY for Direction of force/ mom.
Enter -2800 for Force/ moment value. Click OK.
The negative sign for the force indicates that it is in the negative y-direction. You'll see a vector indicating the applied force in the Graphics window.
Close the Force/ Moment, Apply, Loads and Preprocessor menus.
Save the database: Toolbar > SAVE_DB
 Sign-up for free online course on ANSYS simulations!
Sign-up for free online course on ANSYS simulations!