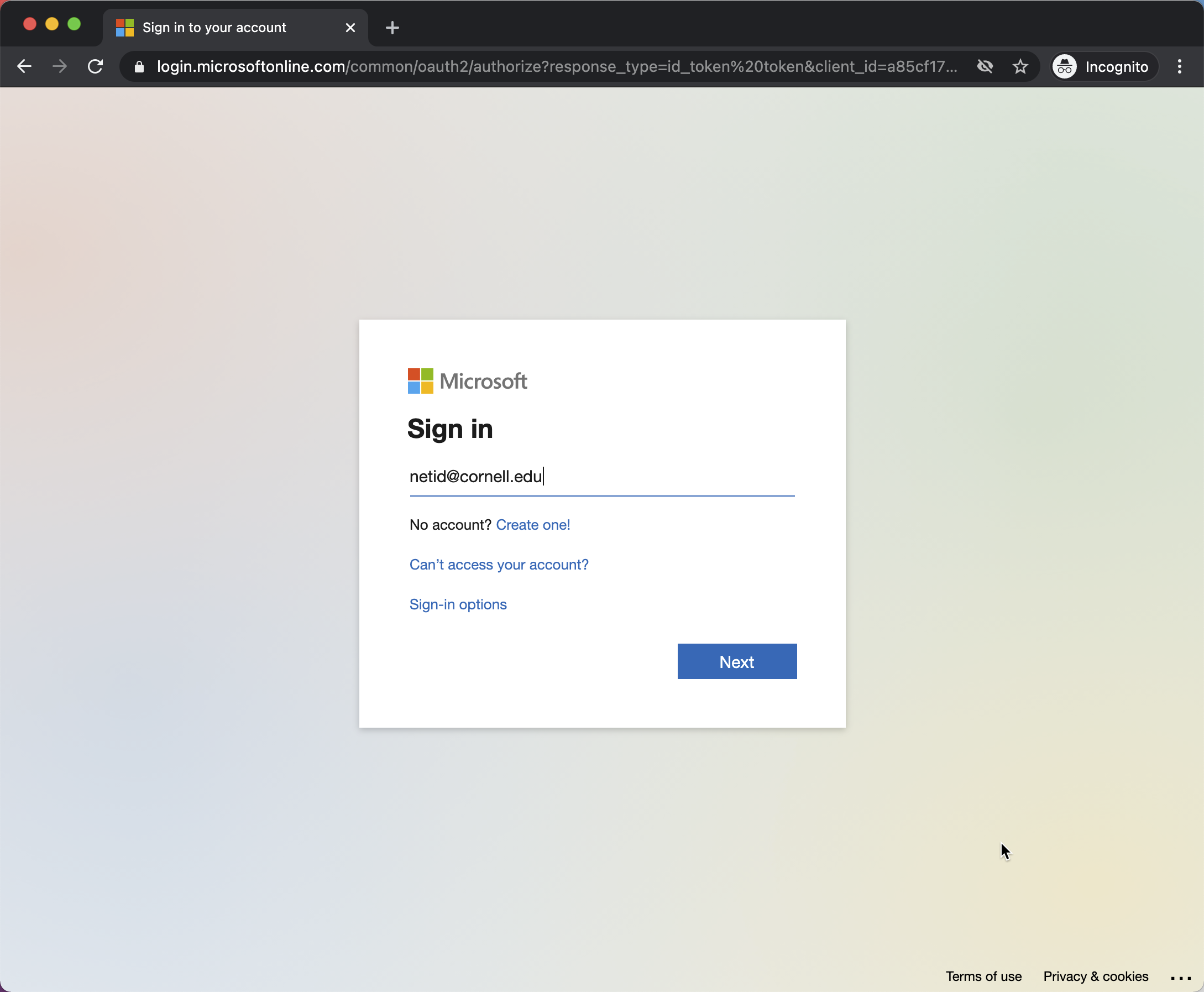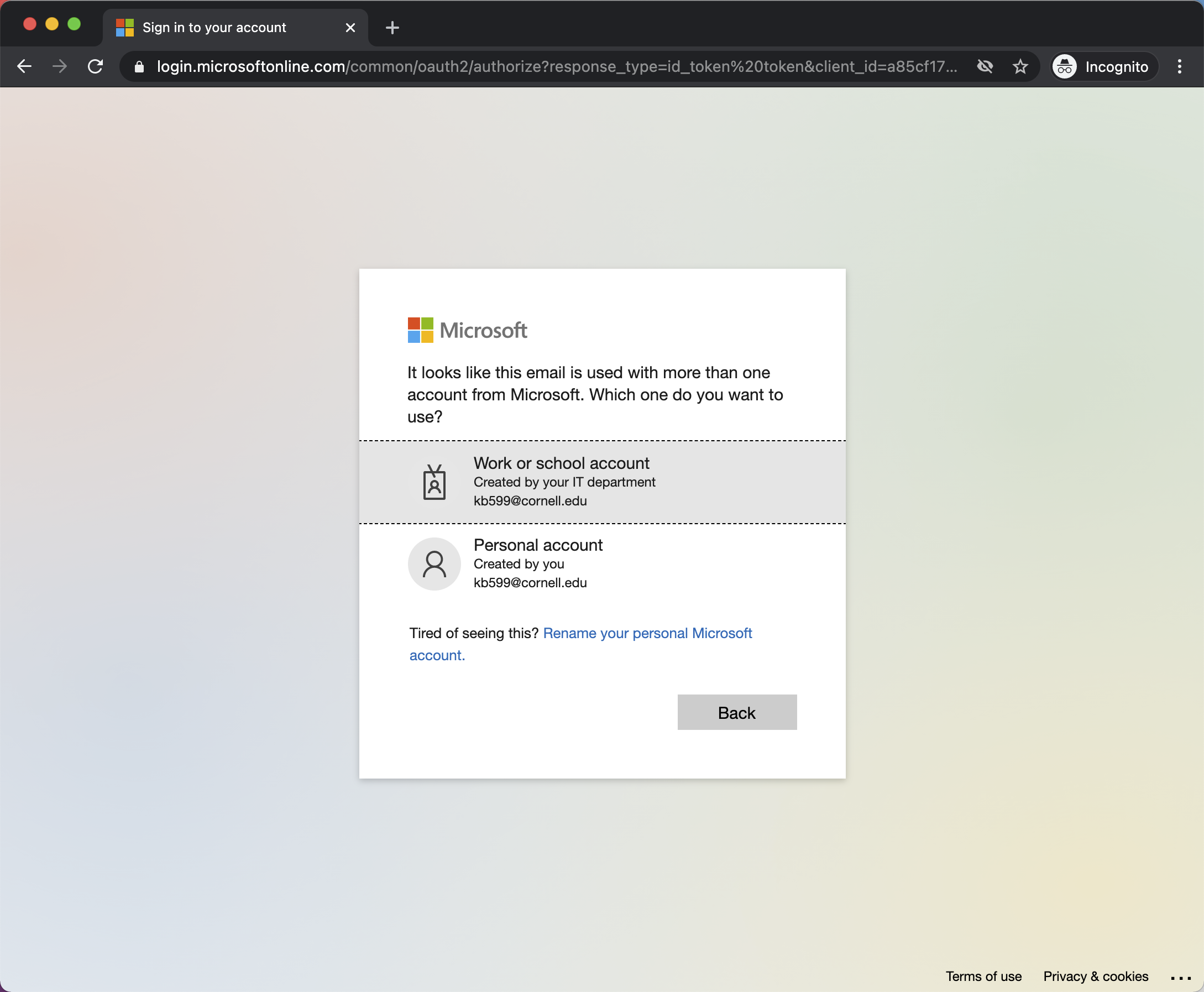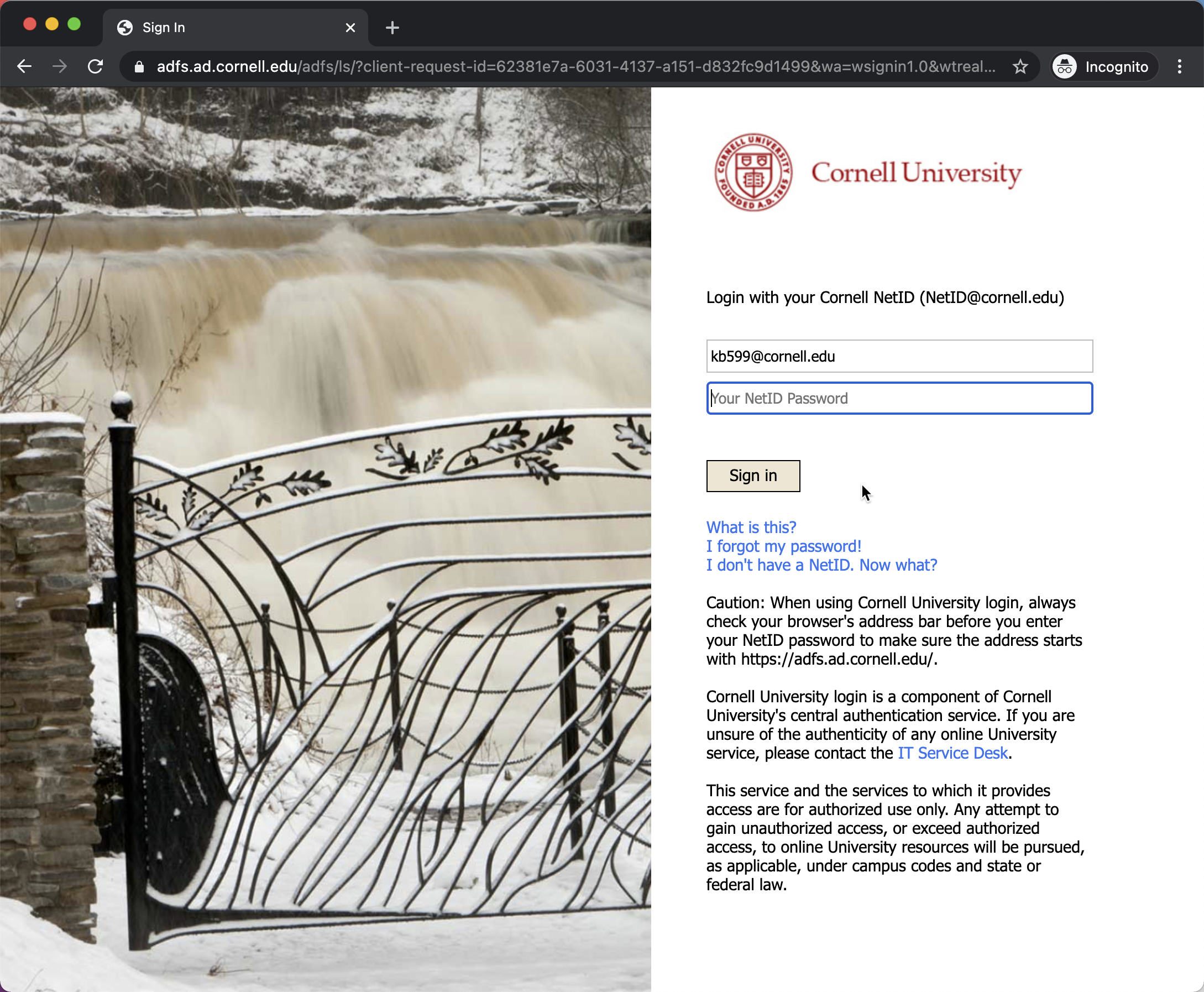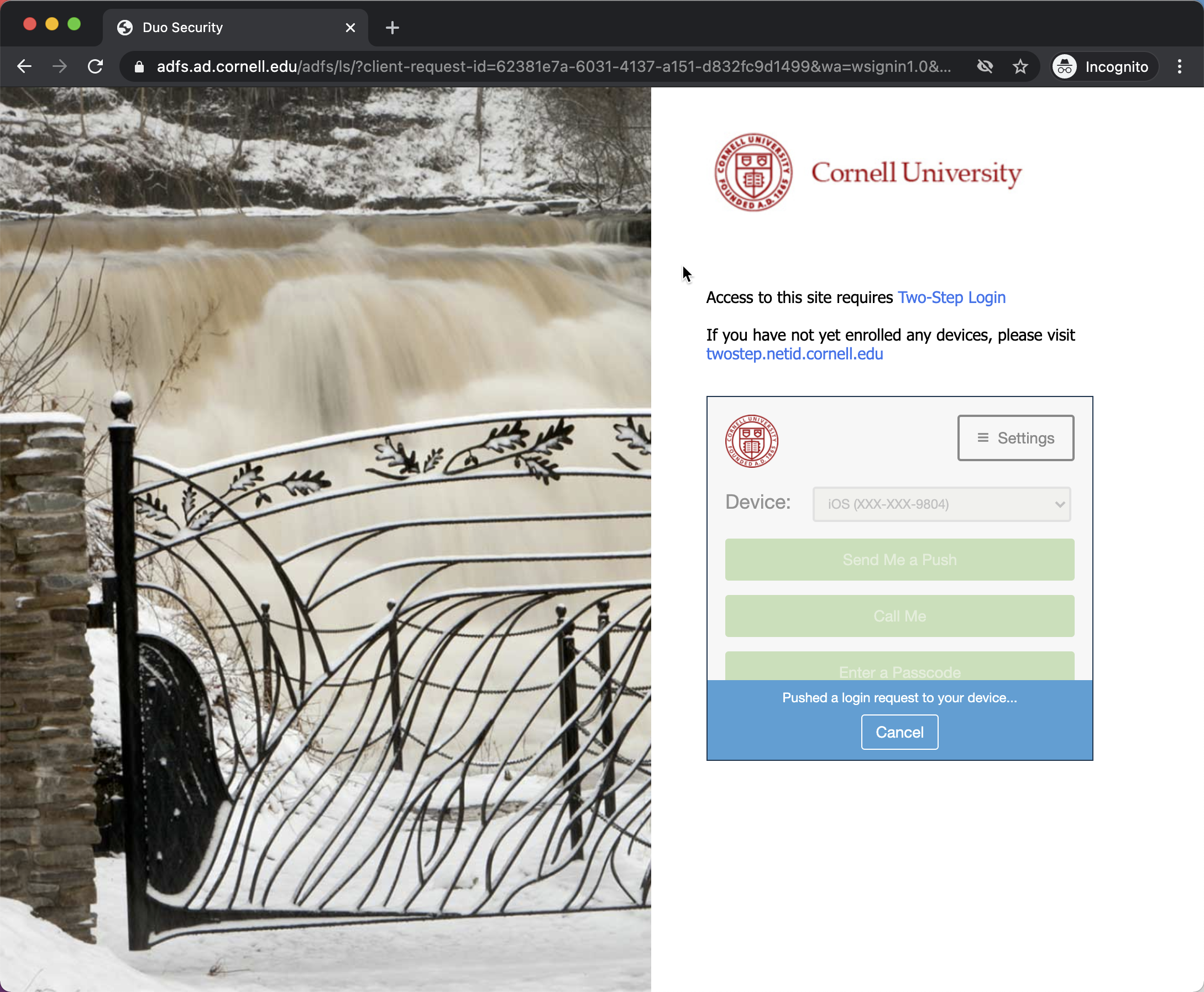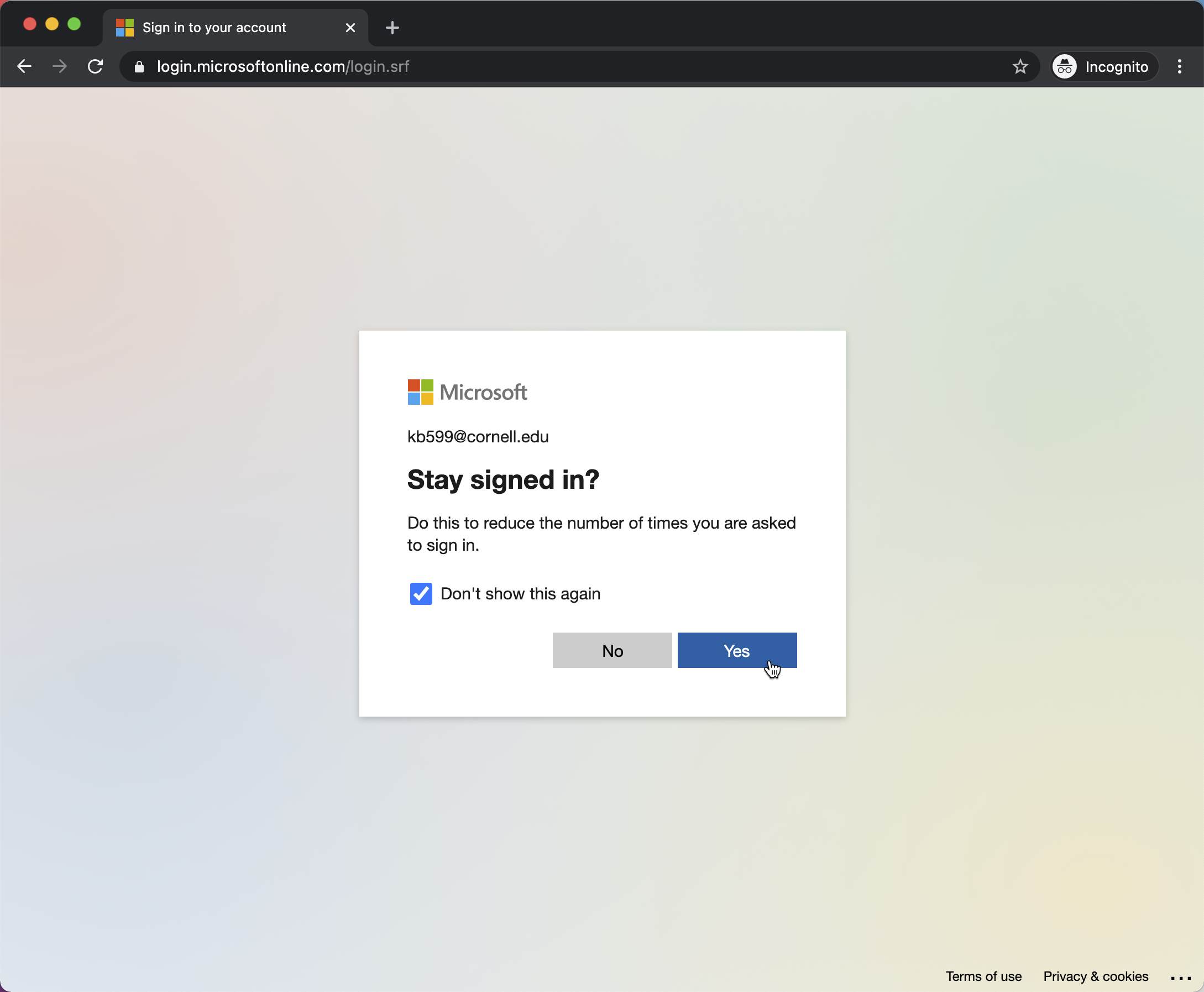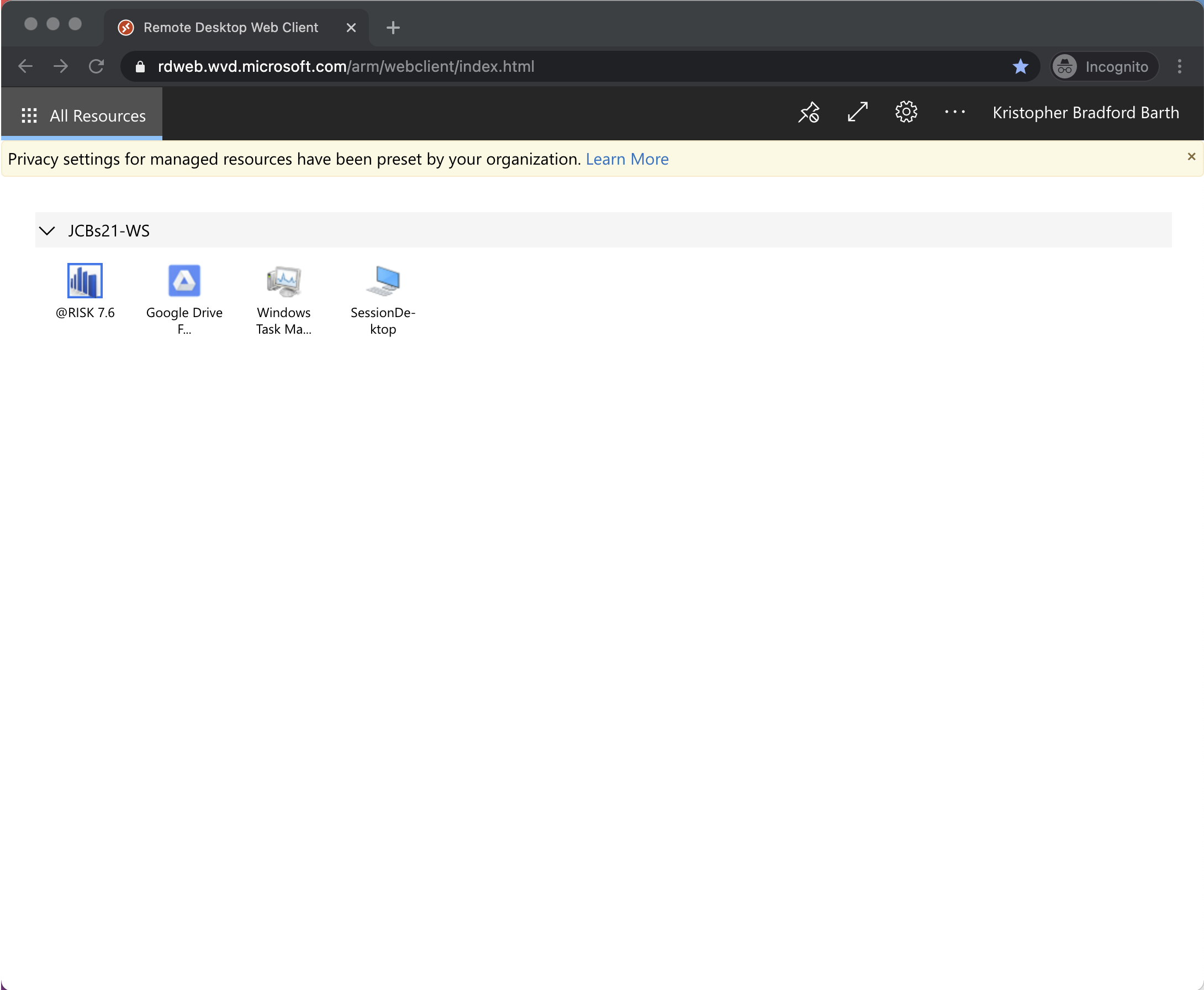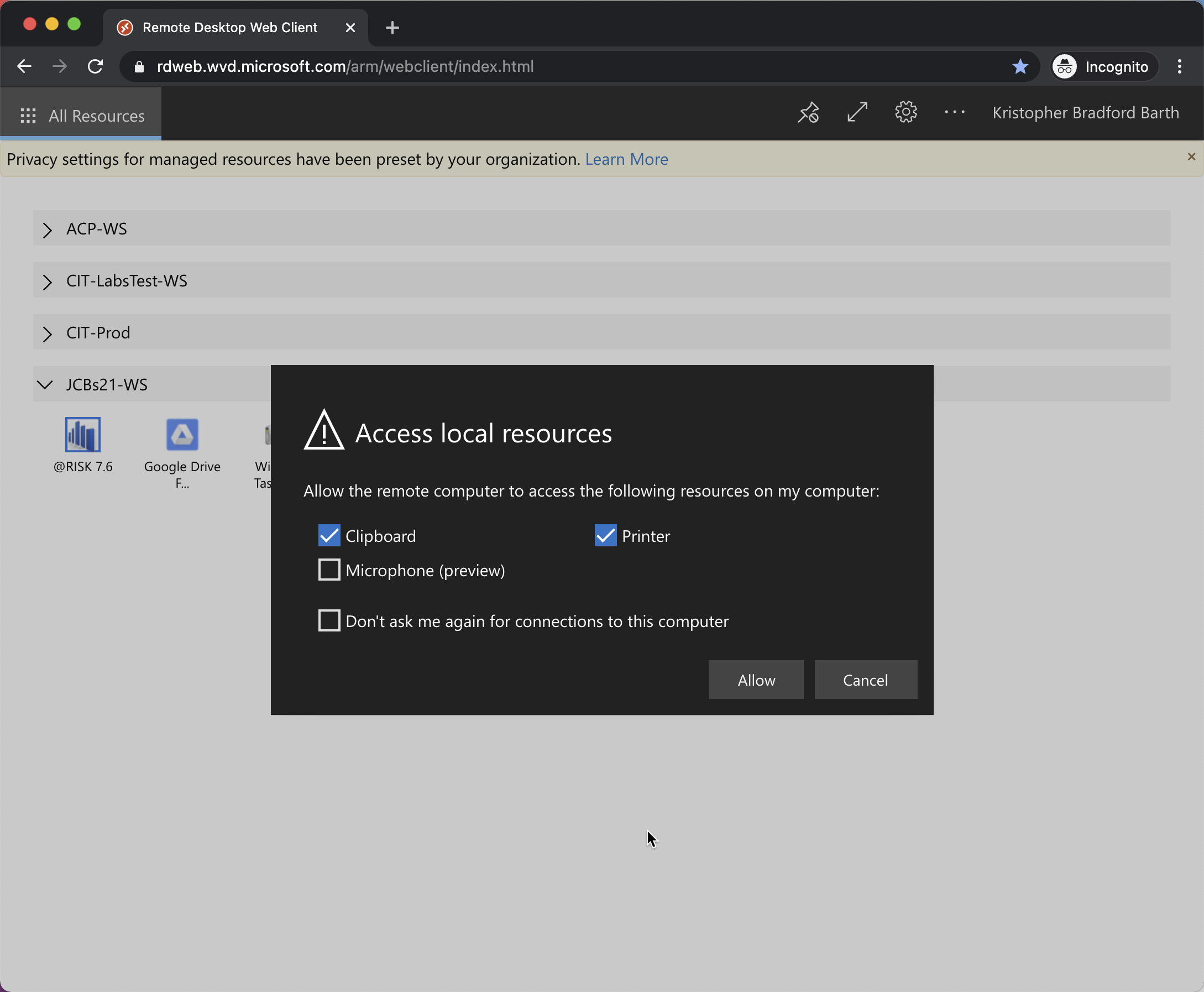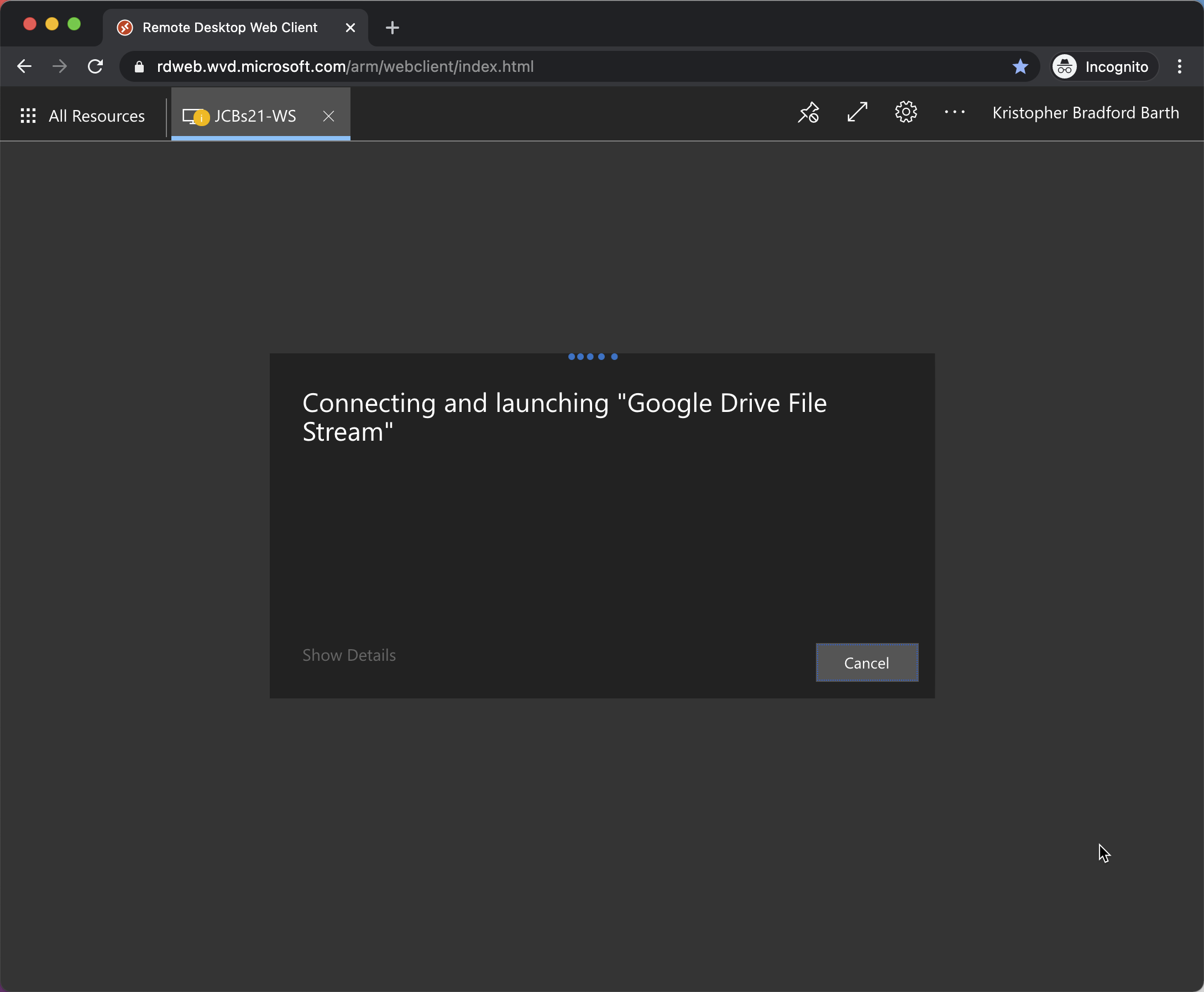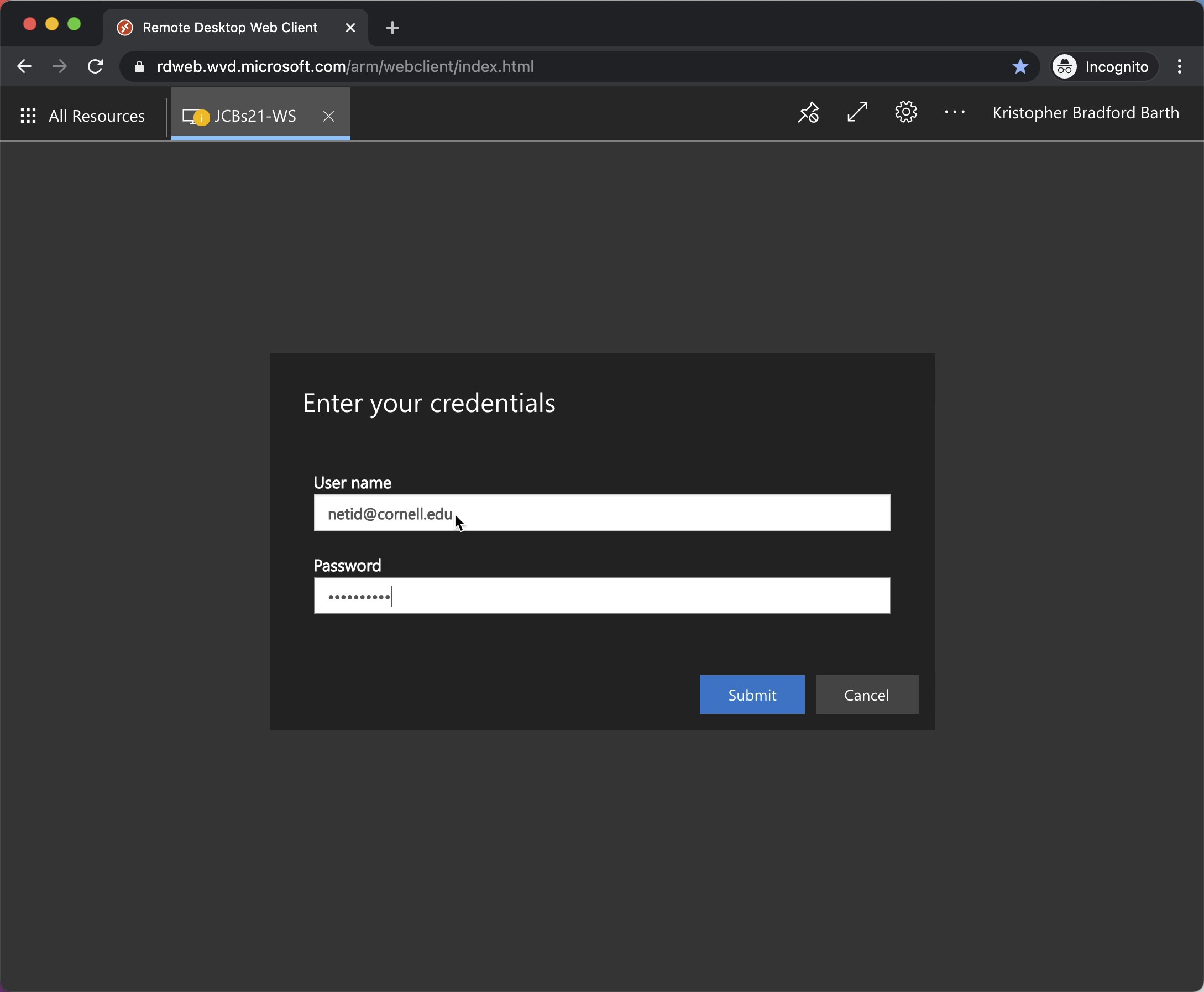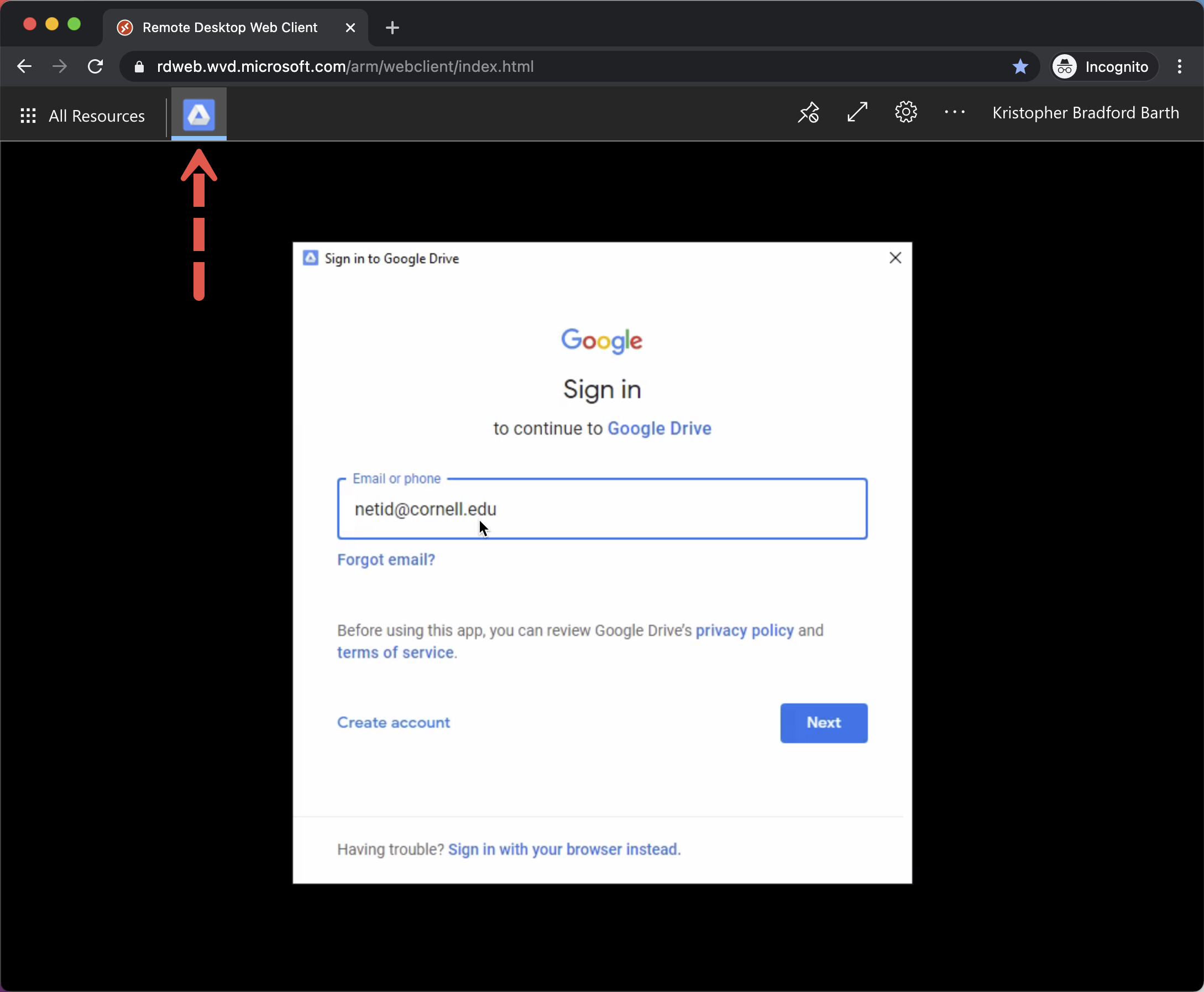- From your Canvas Course, click the Windows Virtual Desktop button from the Navigation Pane.
- Click the 'open to a new tab' button.
- Sign in to Microsoft with your netid@cornell.edu
- Select 'Work or school account'
- Sign into Cornell University's page:
- Authorize DUO Two Factor Prompt (if requested:
- When asked if you want to 'Stay signed in?', we recommend you say yes; however this is up to you.
- You are now at the Windows Virtual Desktop log on page:
- Double Click Google Drive File Stream
- On the 'Access local resources' prompt, click Allow:
- This will start the connection to the Windows Virtual Desktop and launch the Google Drive File Stream Application.
- Sign in to the Windows Virtual Desktop with your netid@cornell.edu and password:
- When prompted by Google Drive File Stream, sign in with your netid@cornell.ed
Page History
Overview
Content Tools