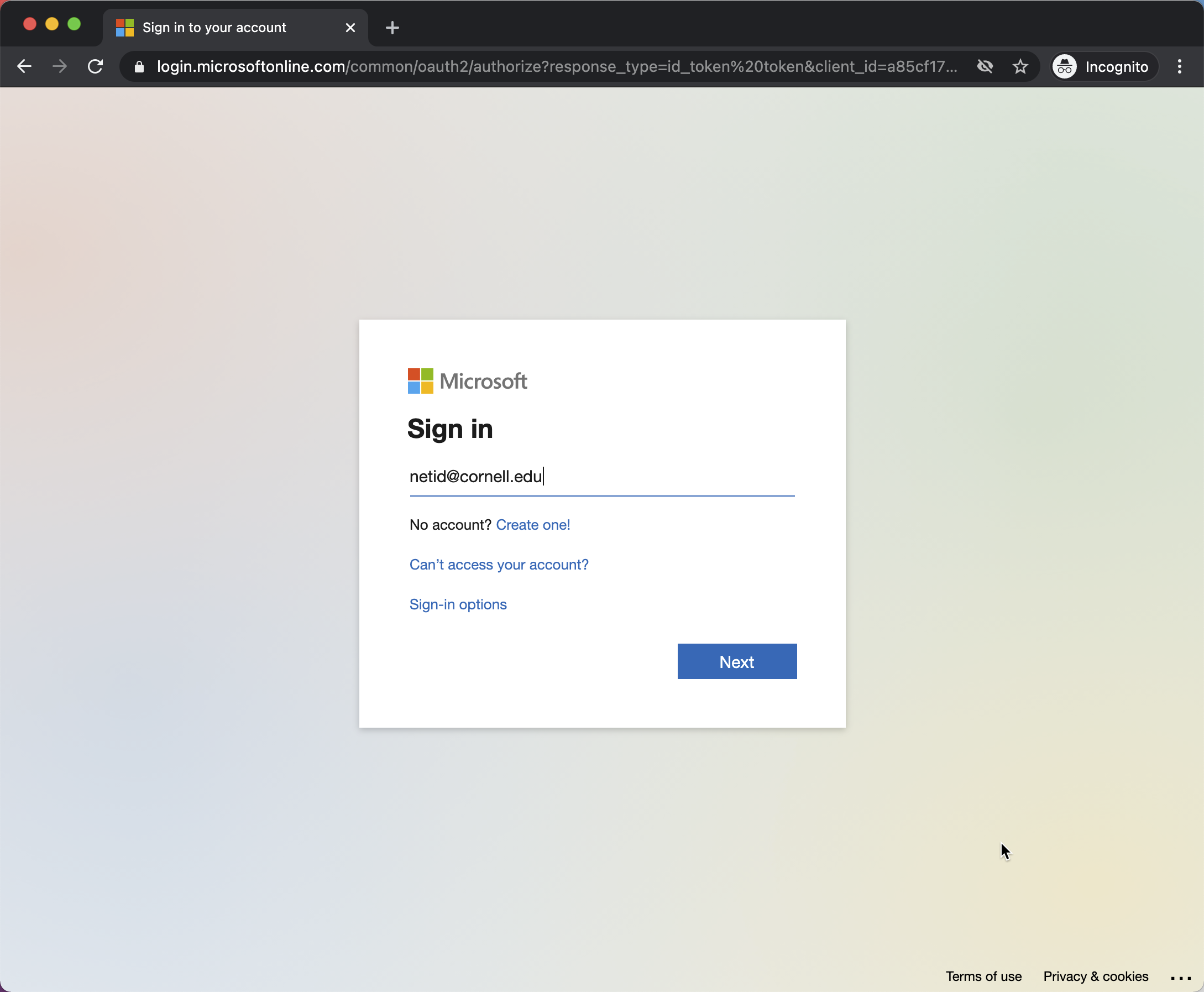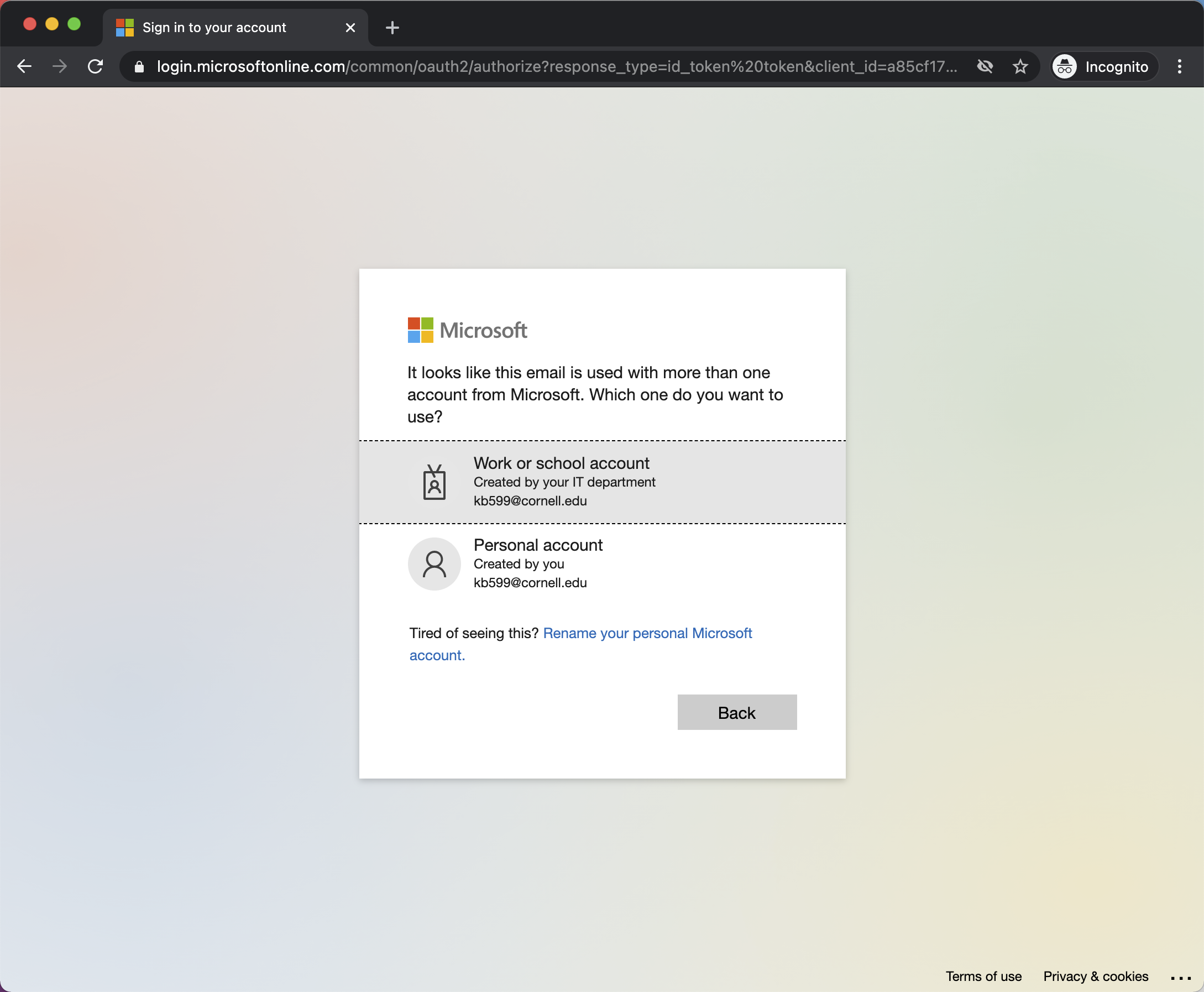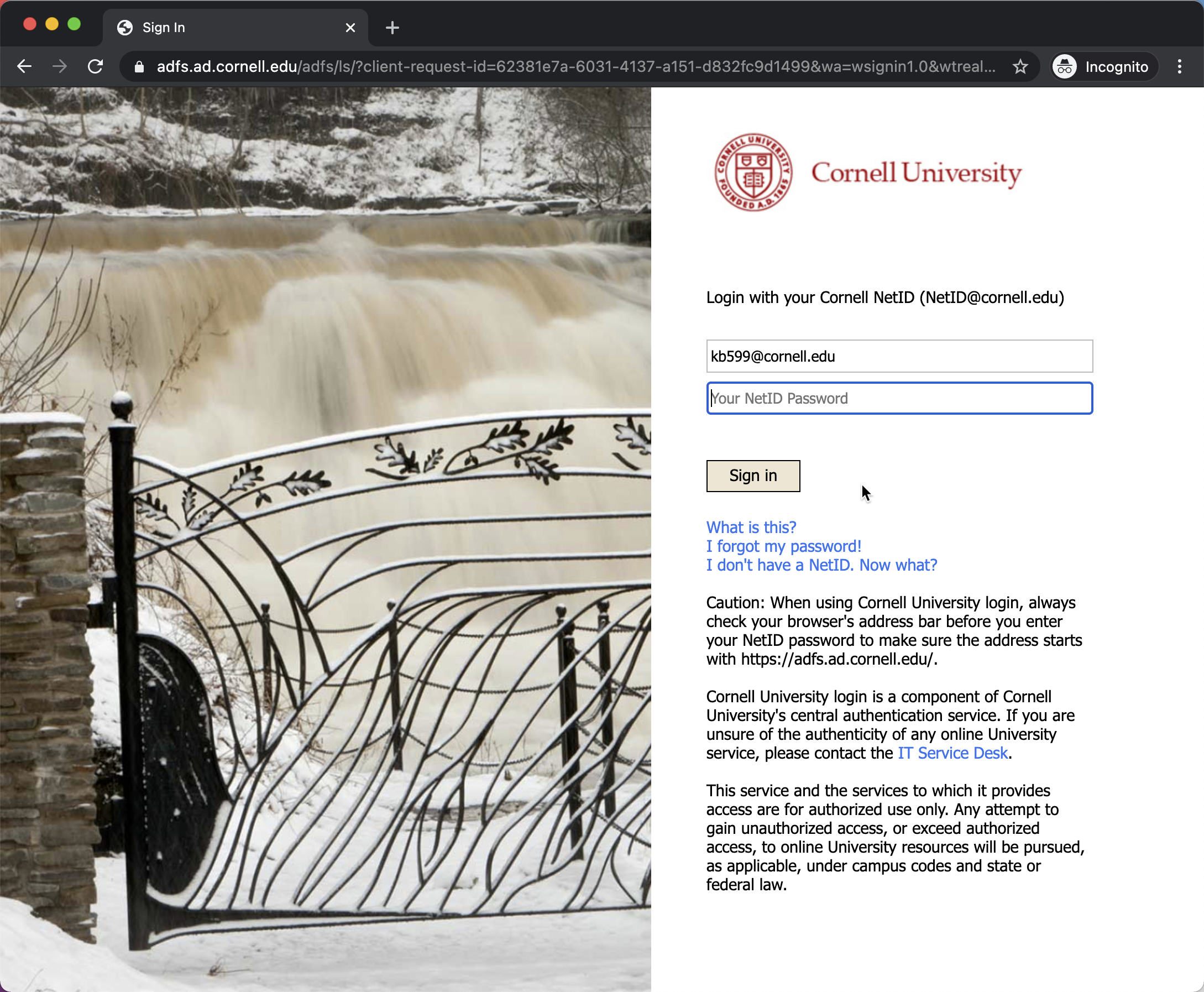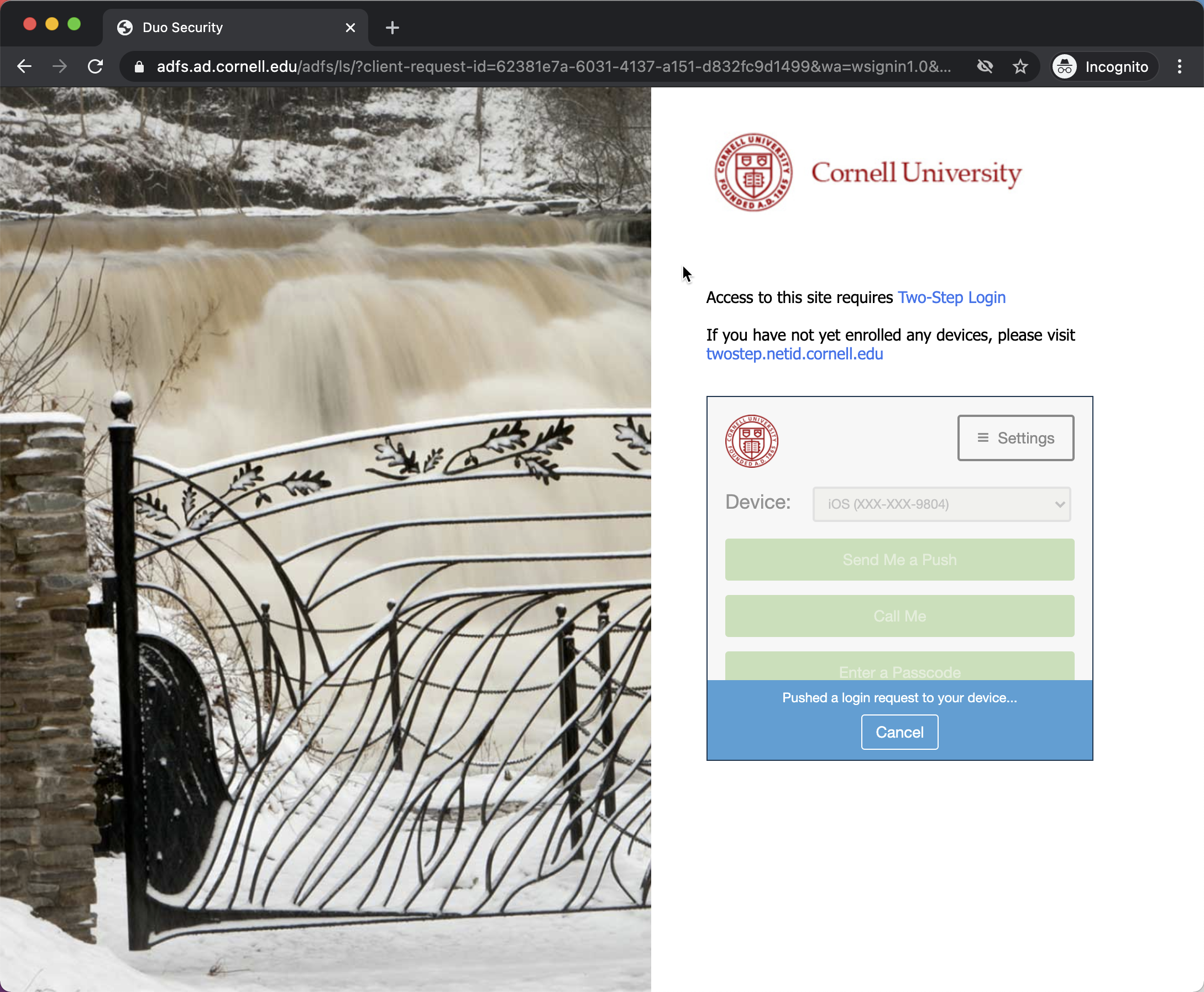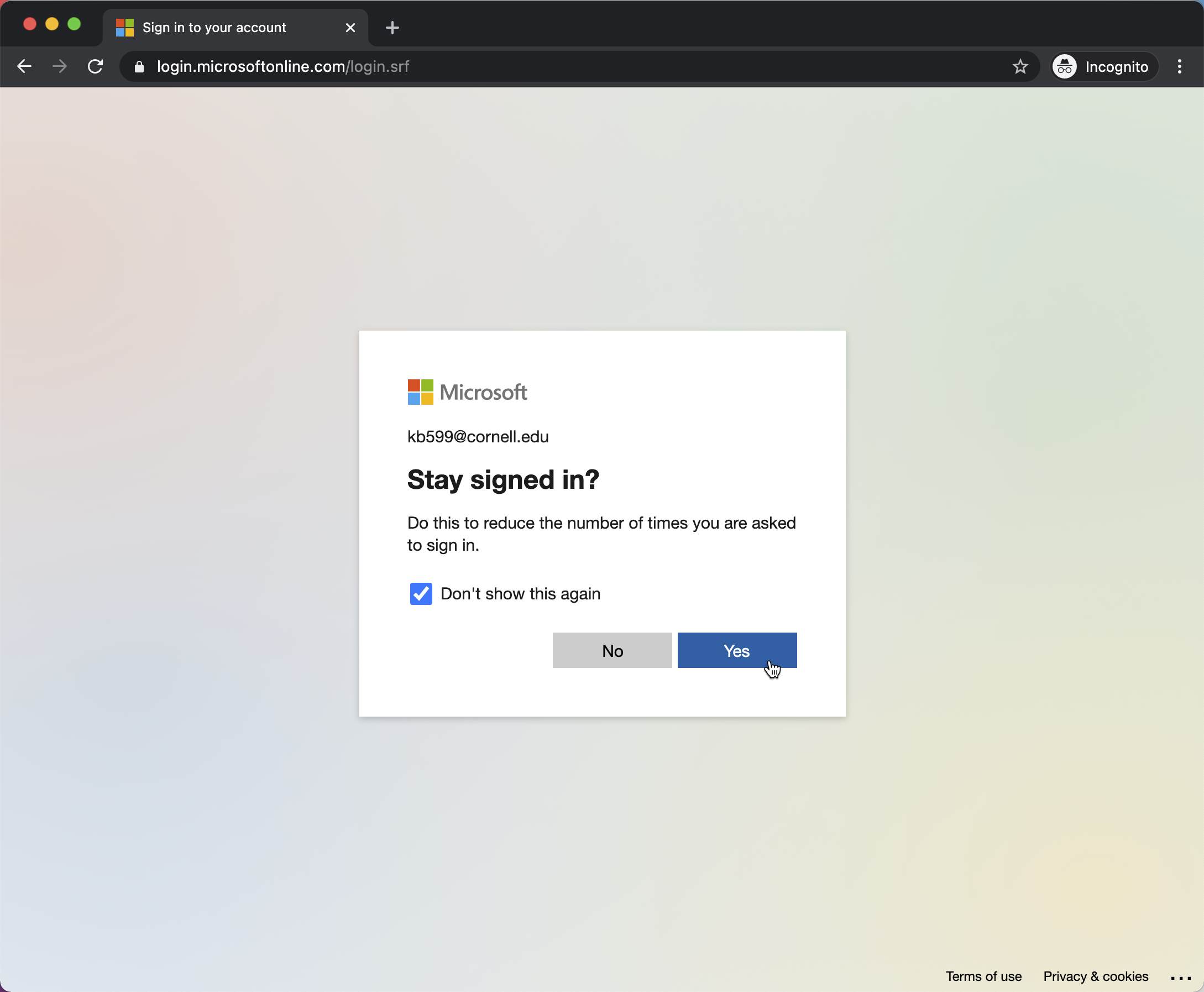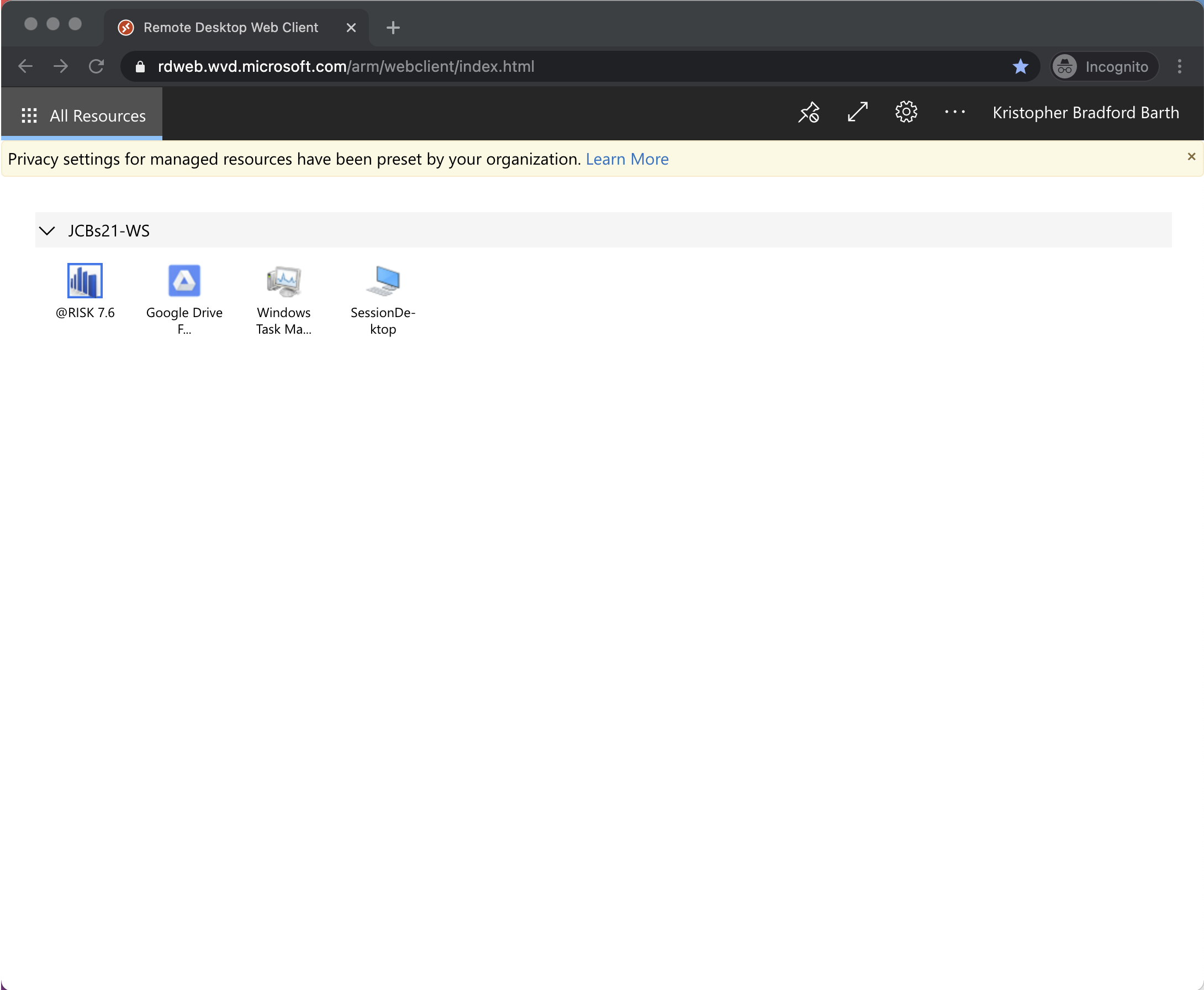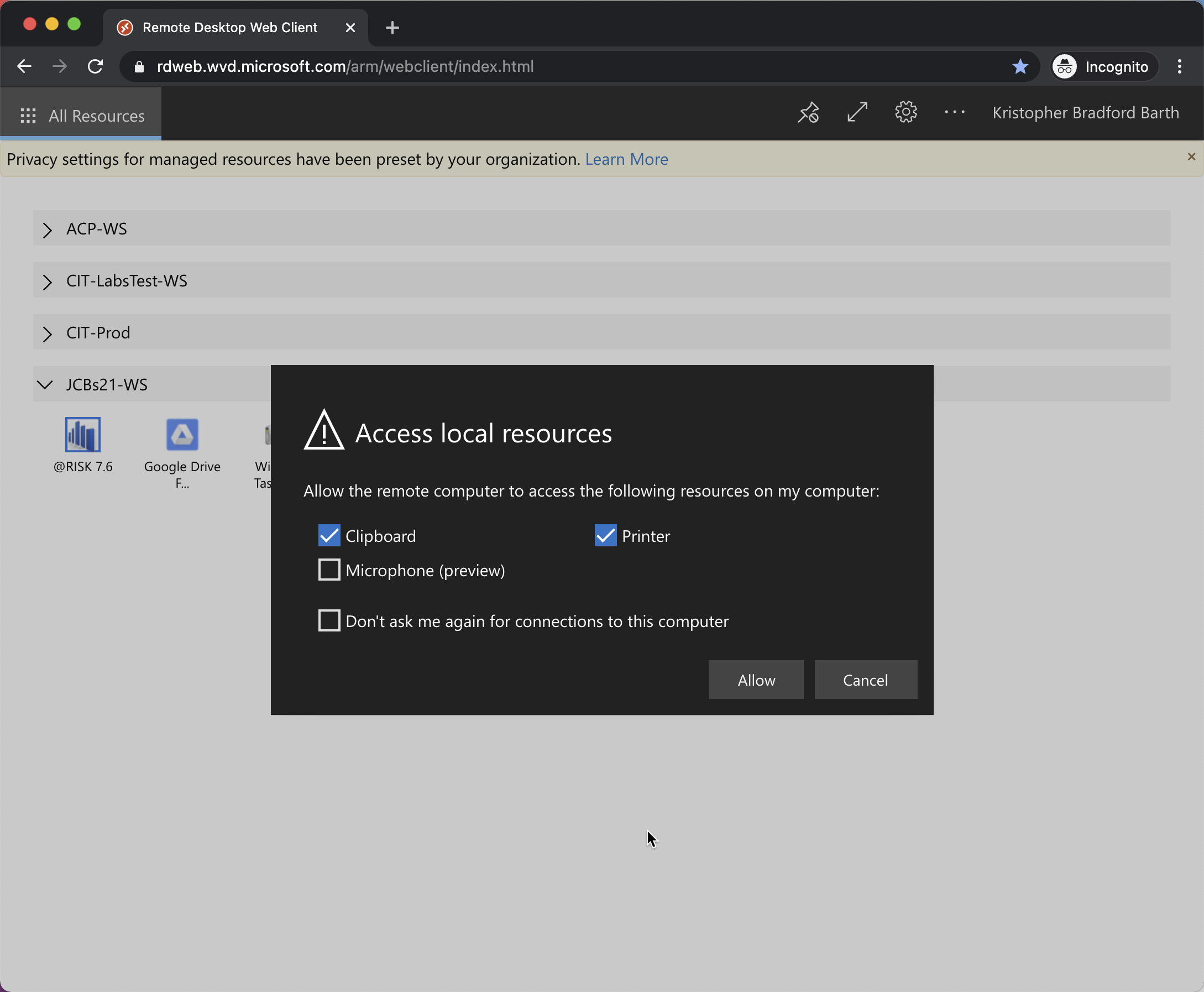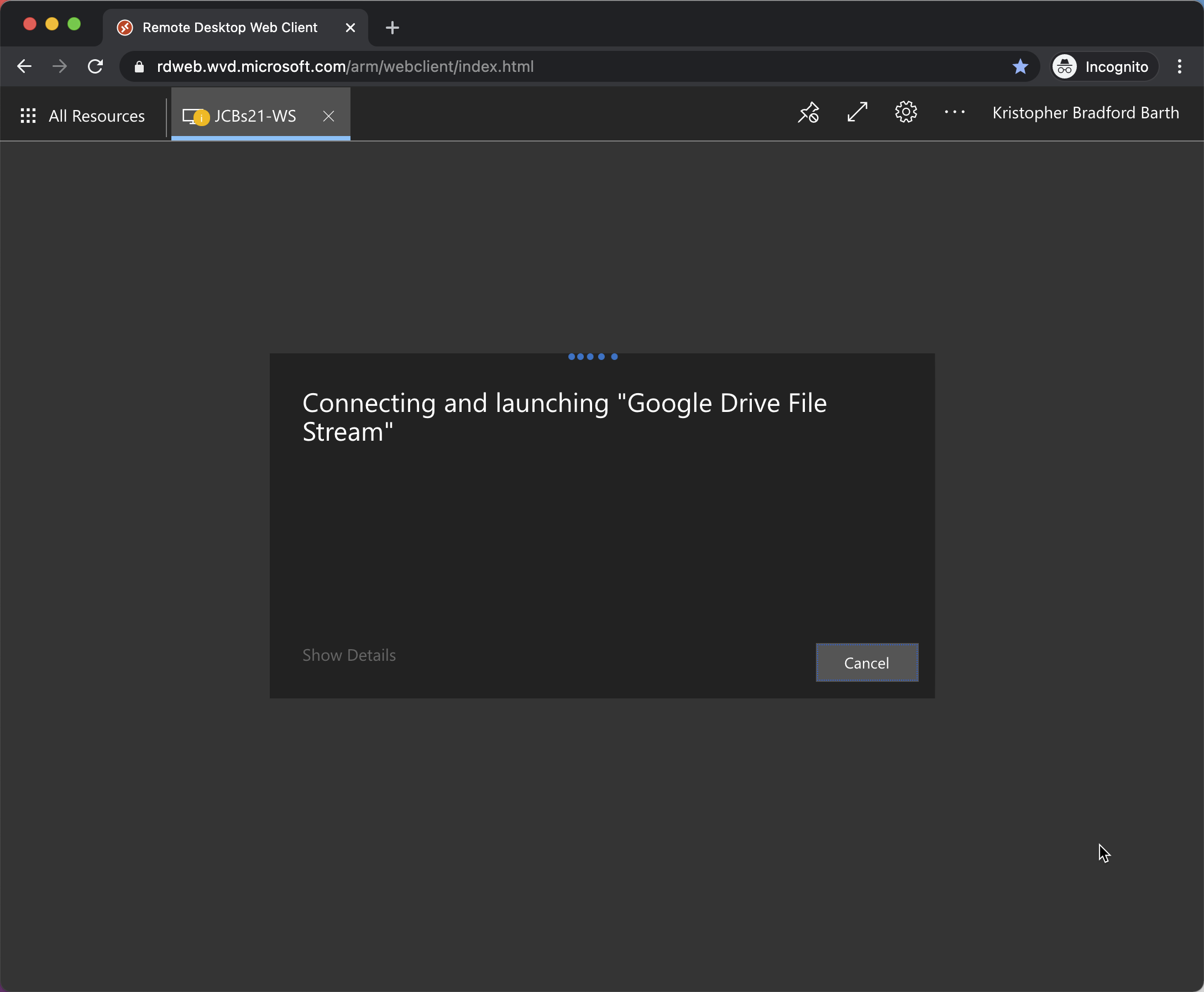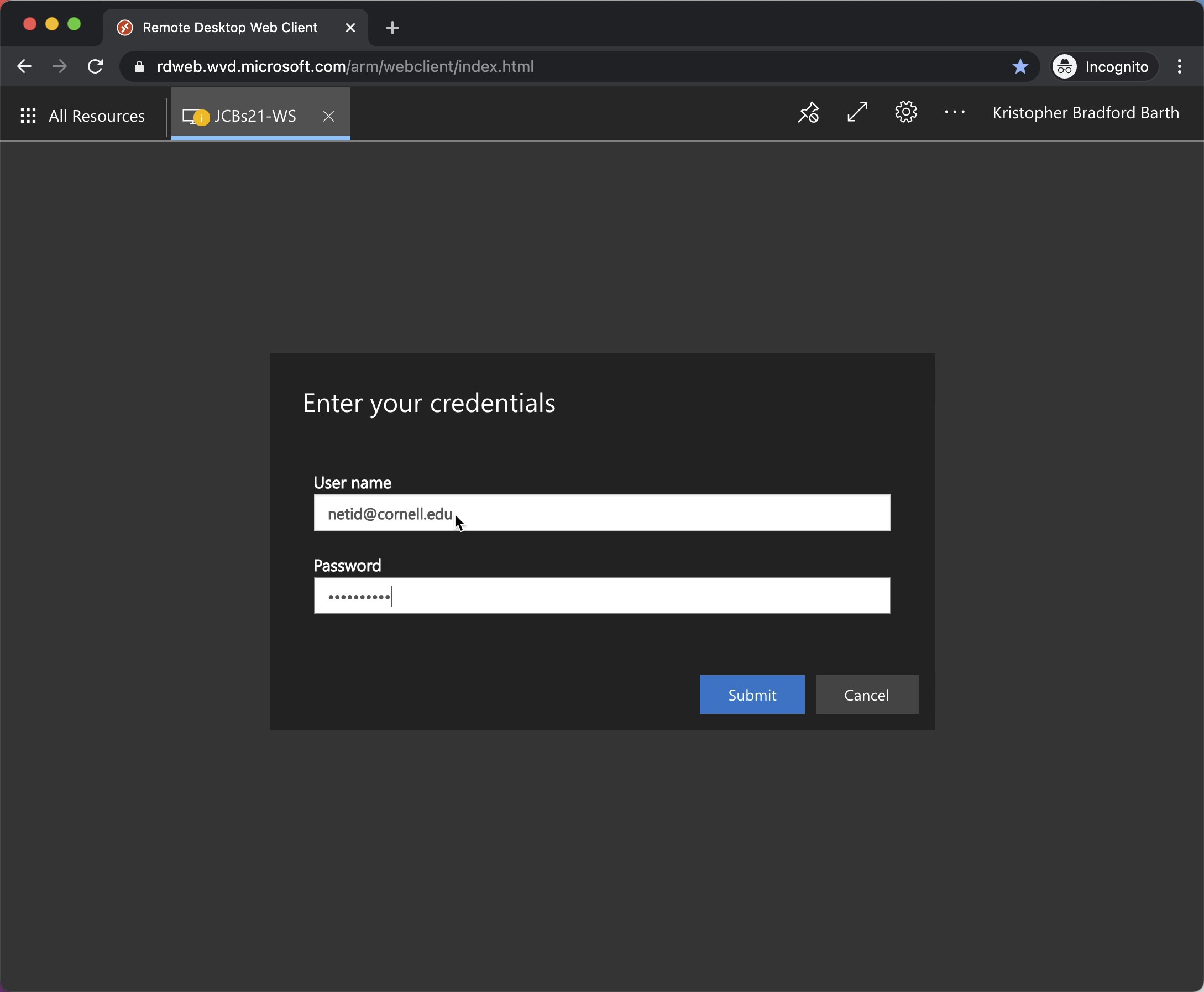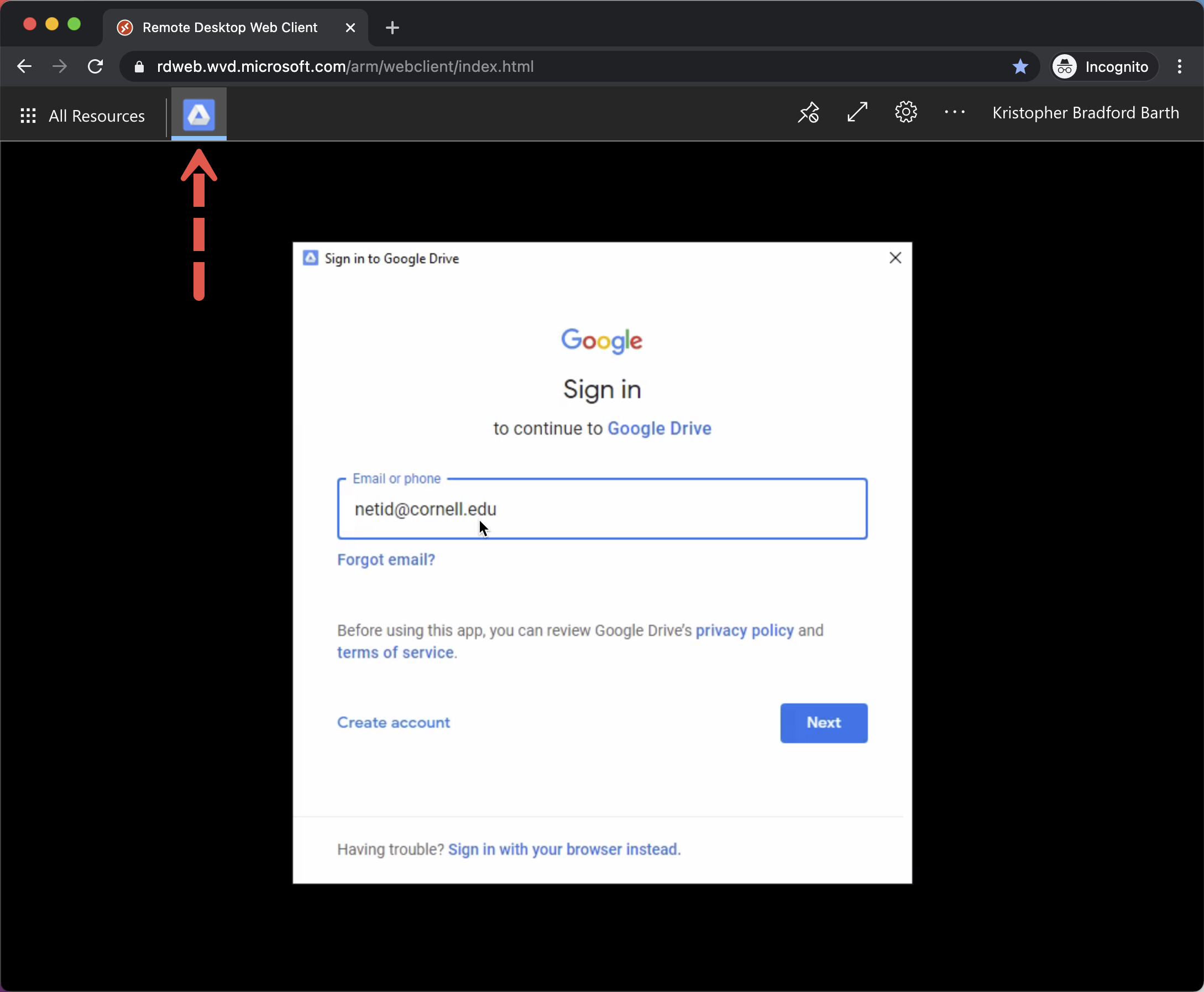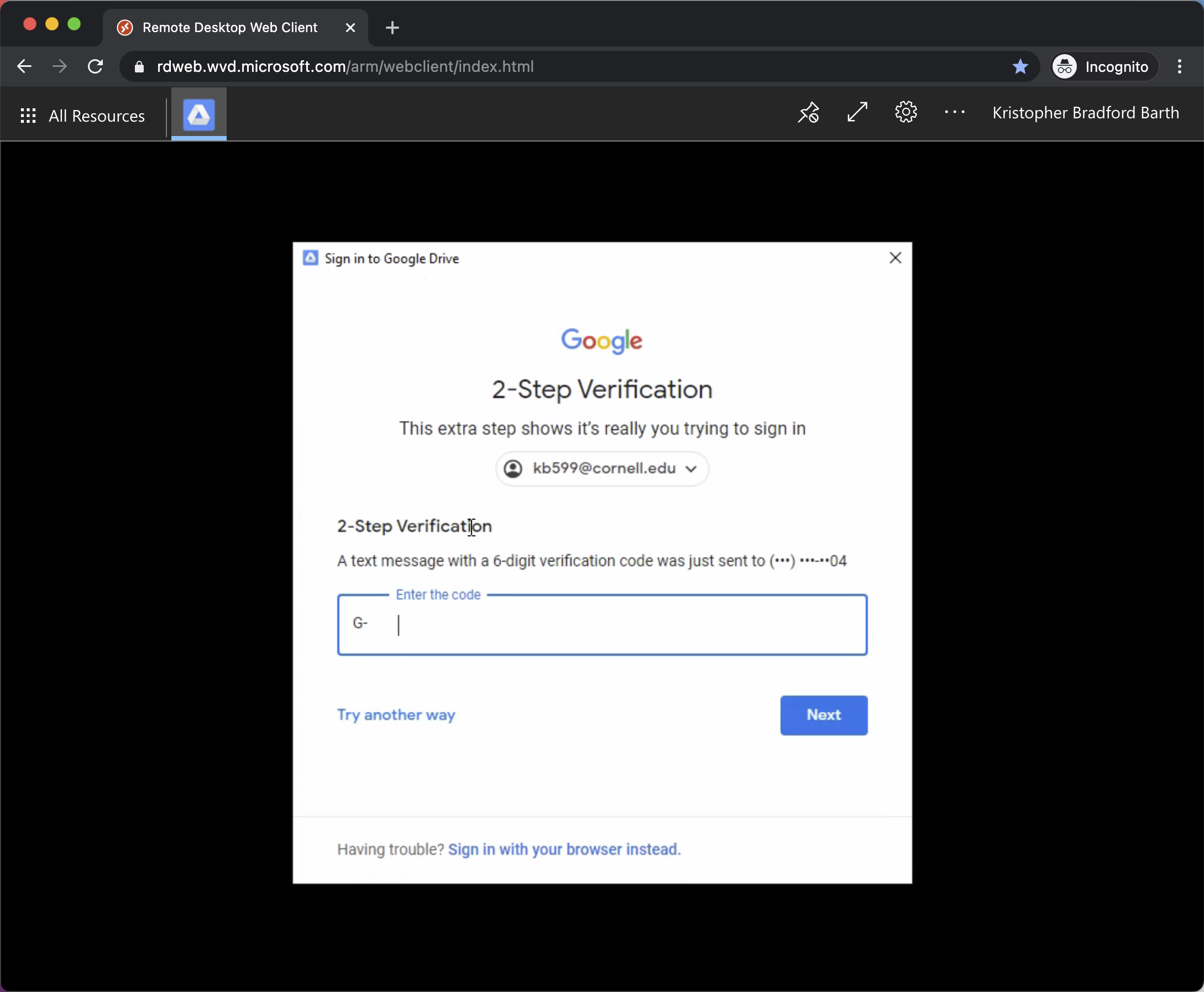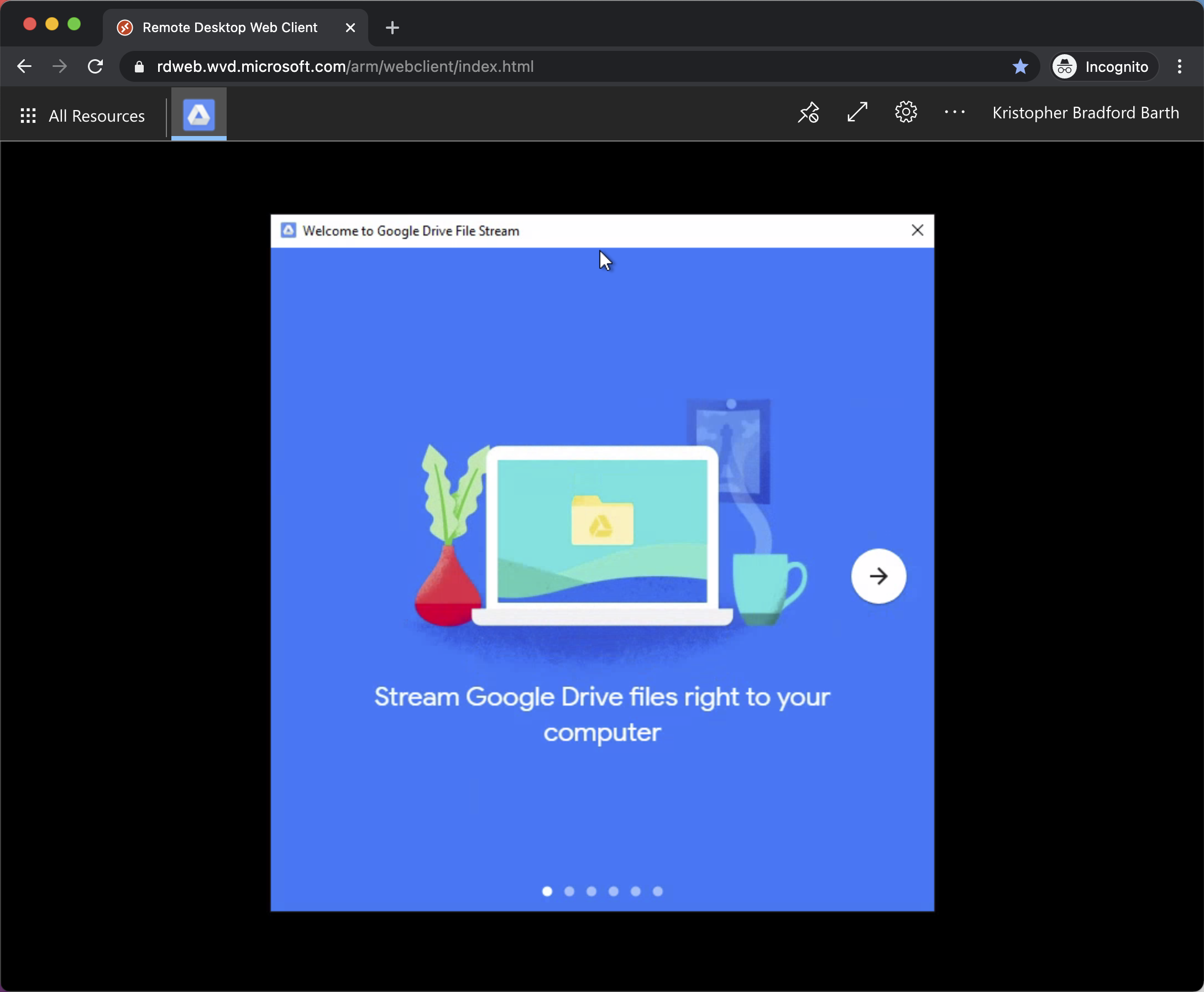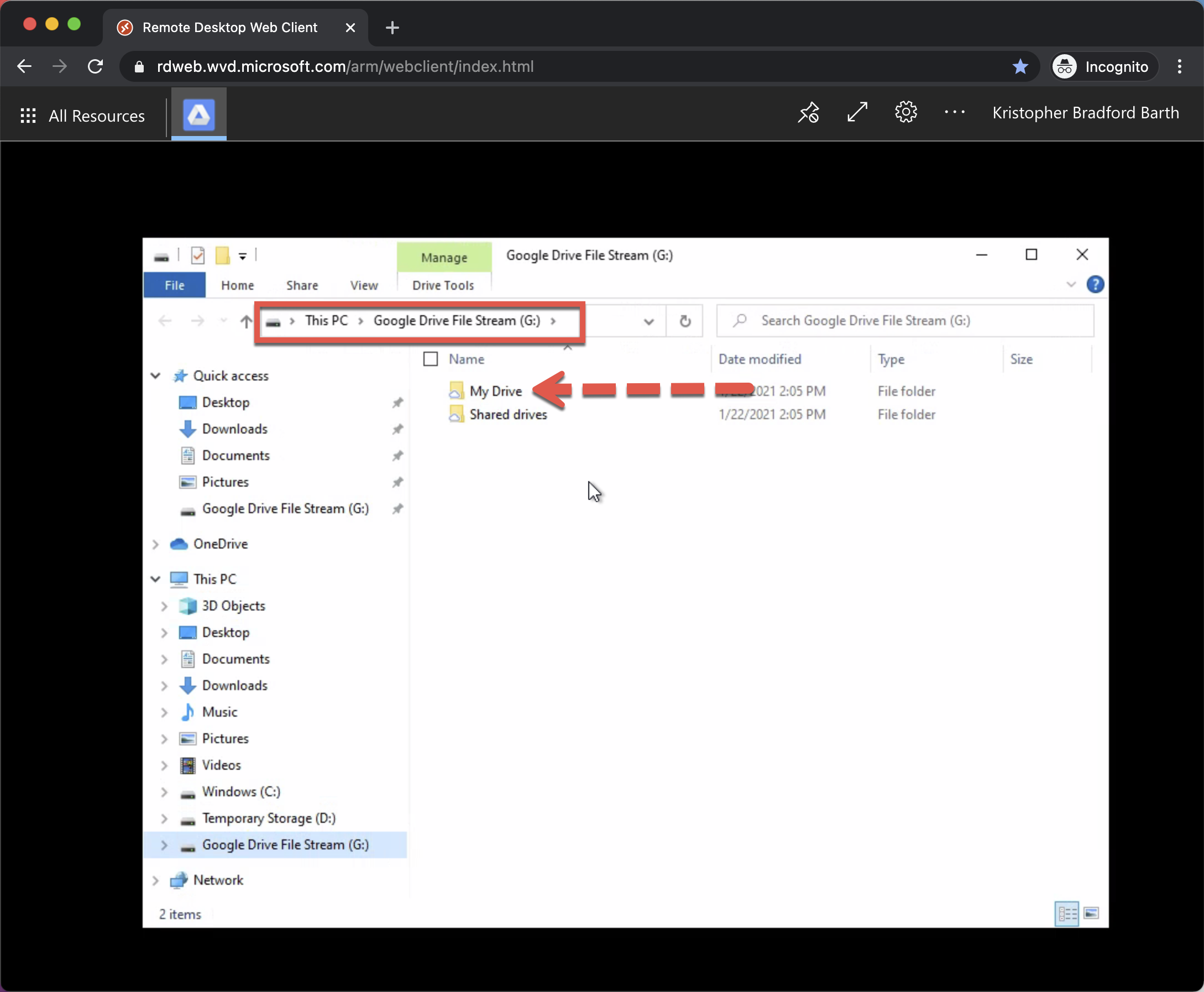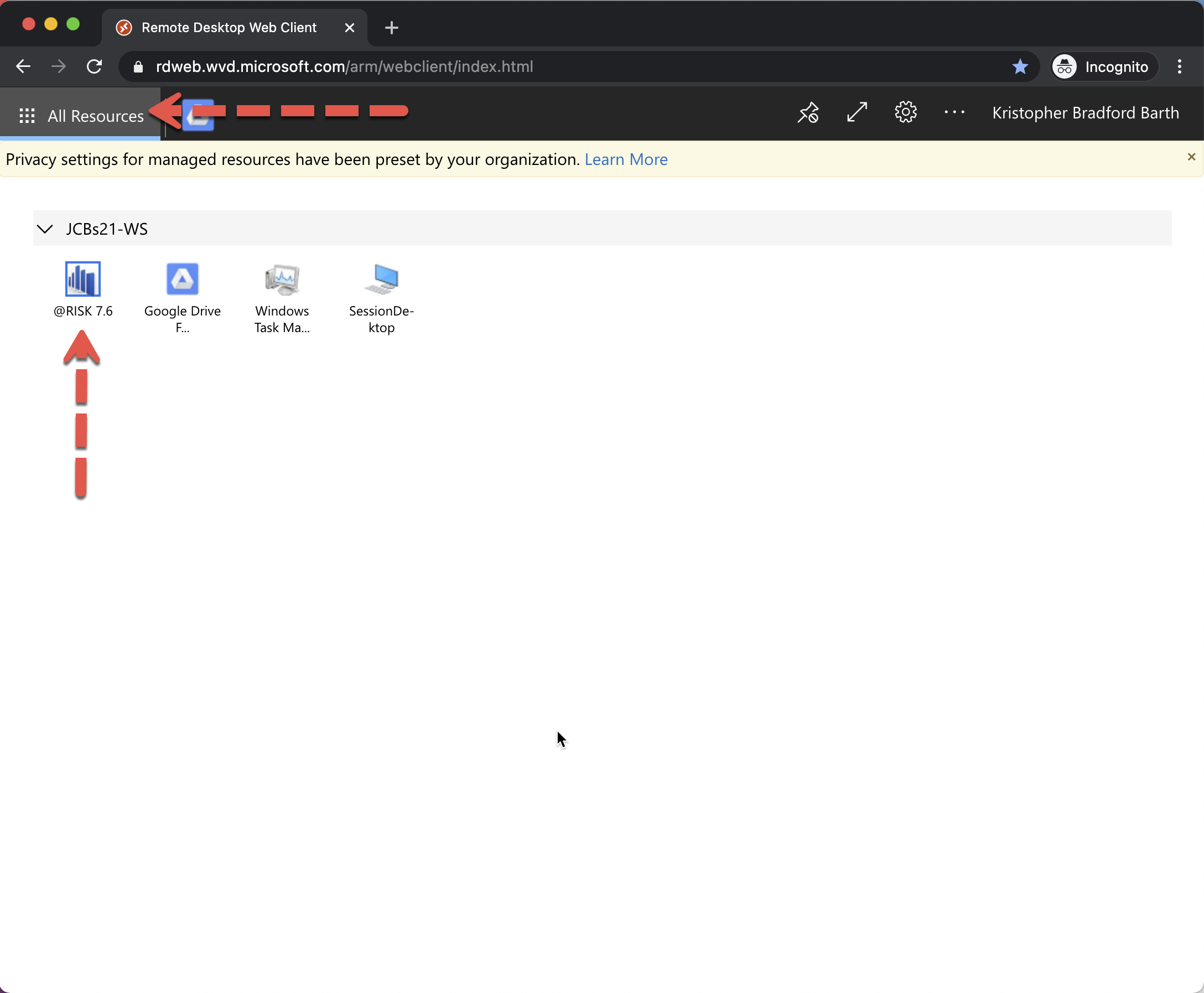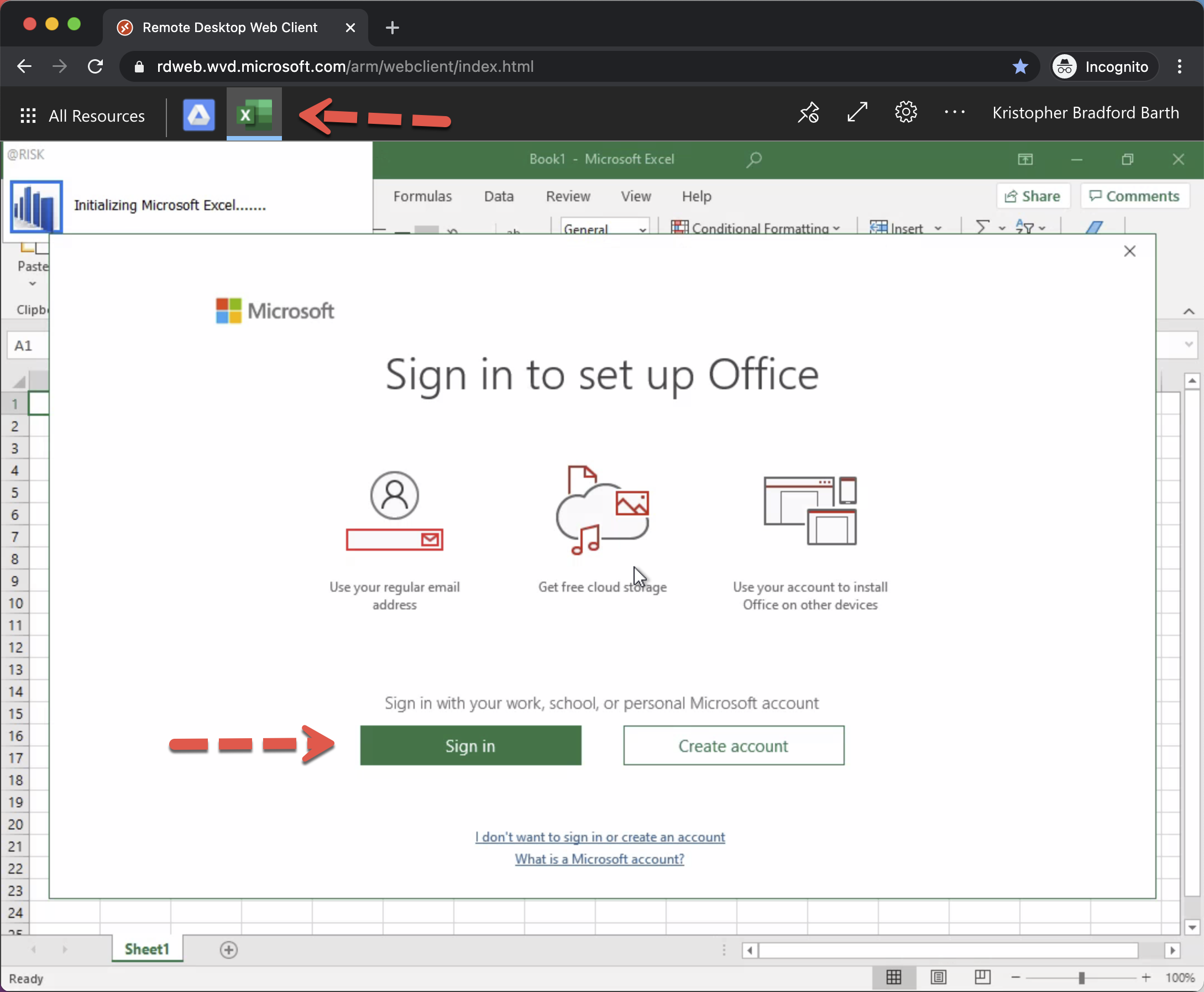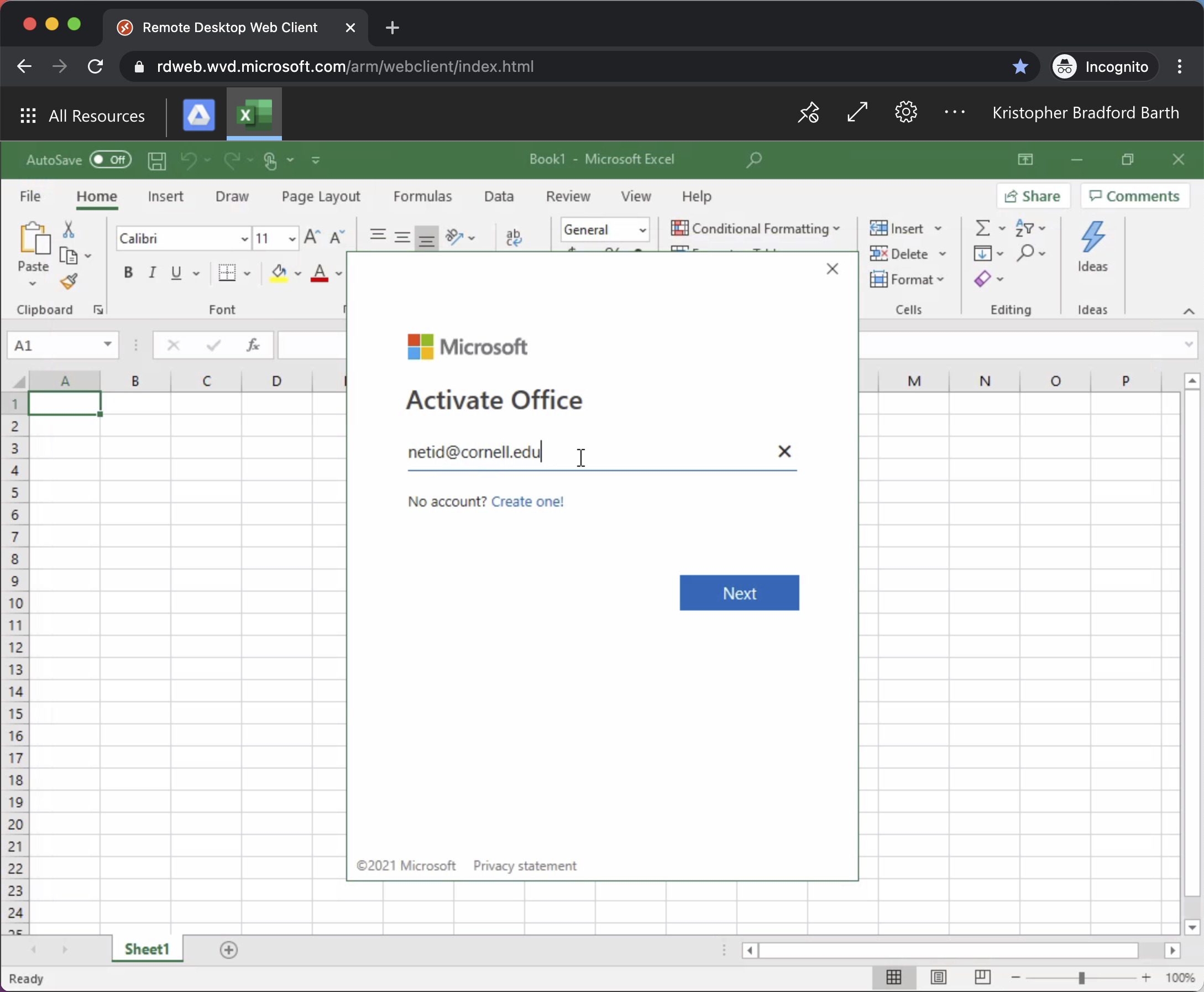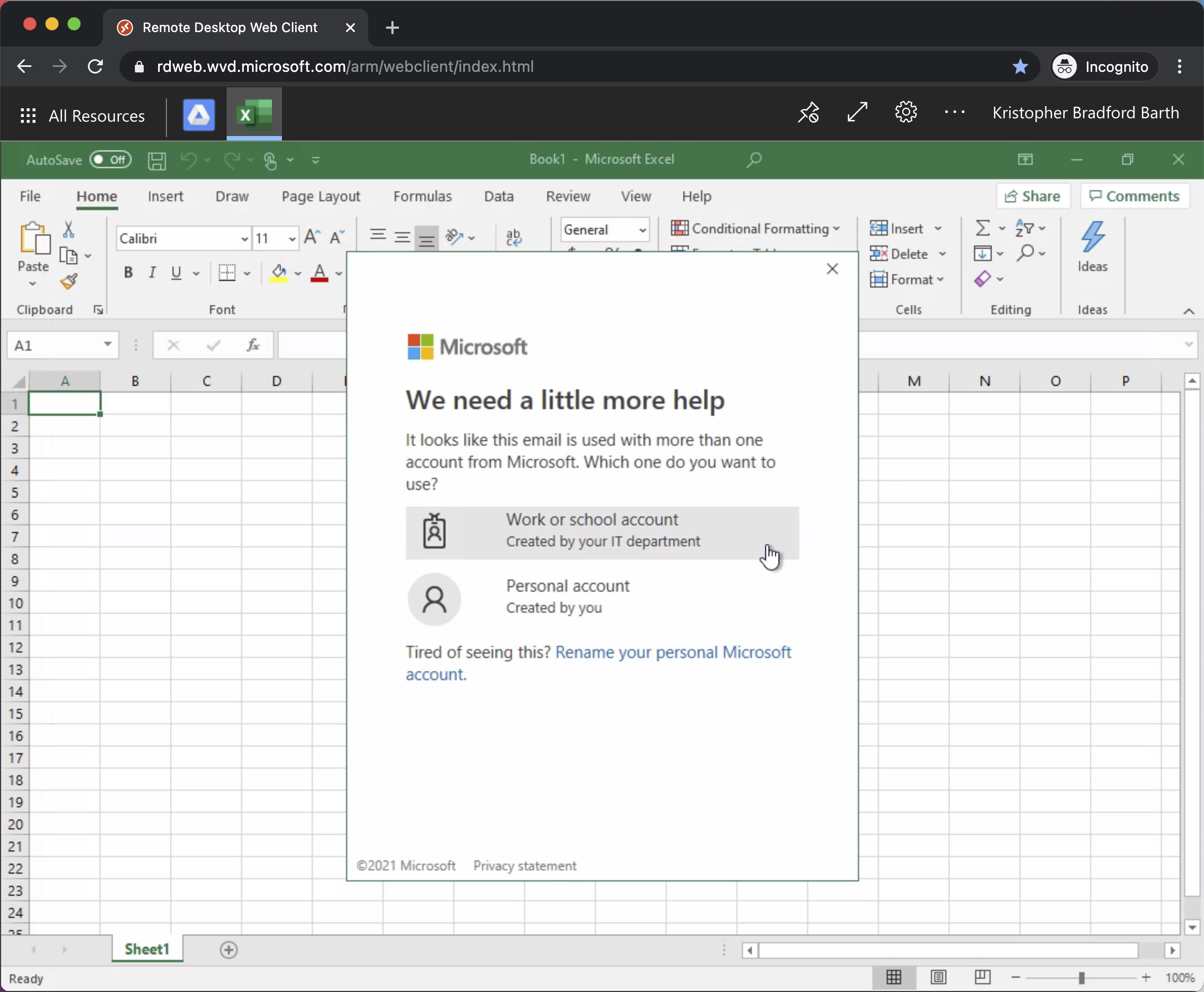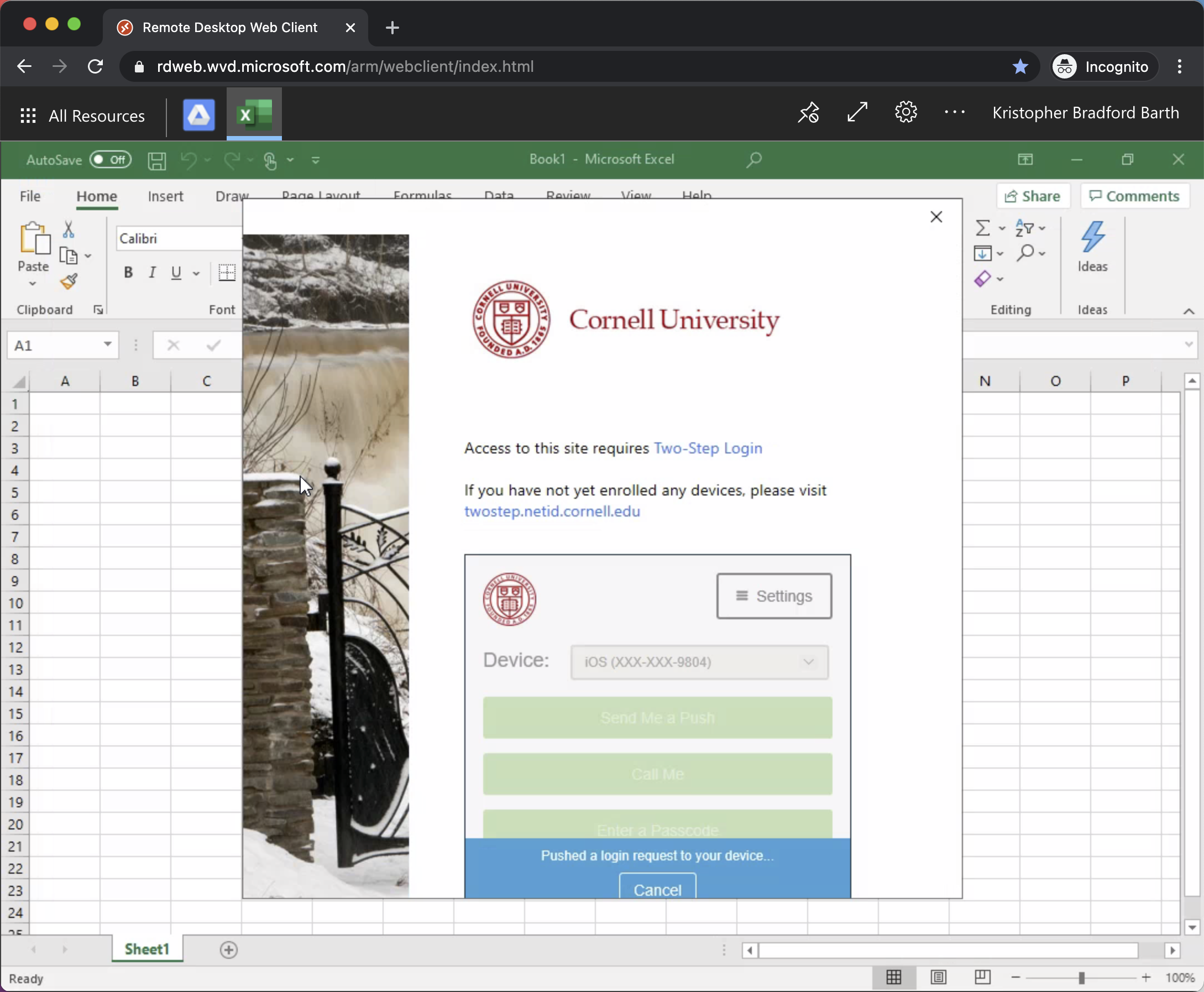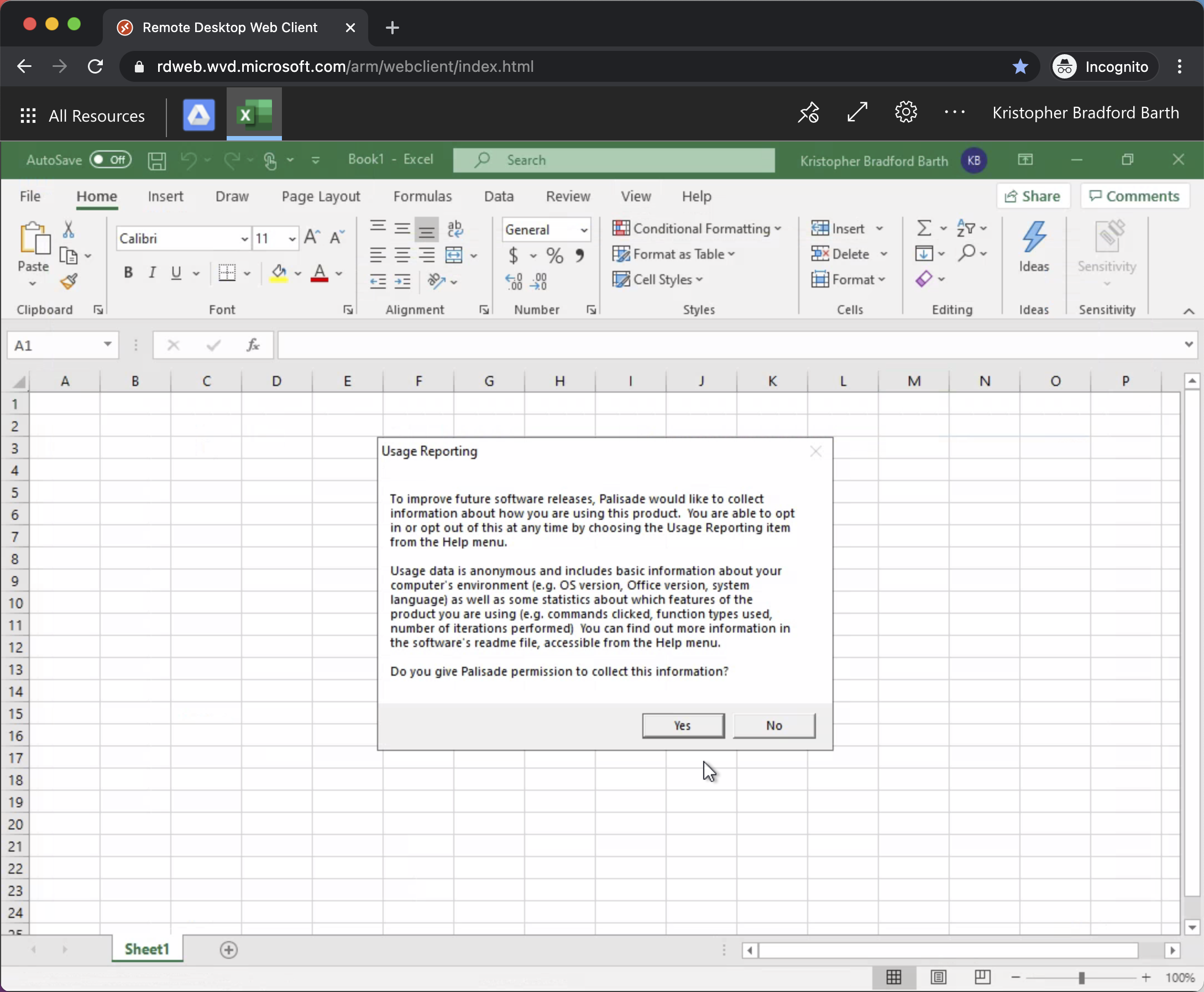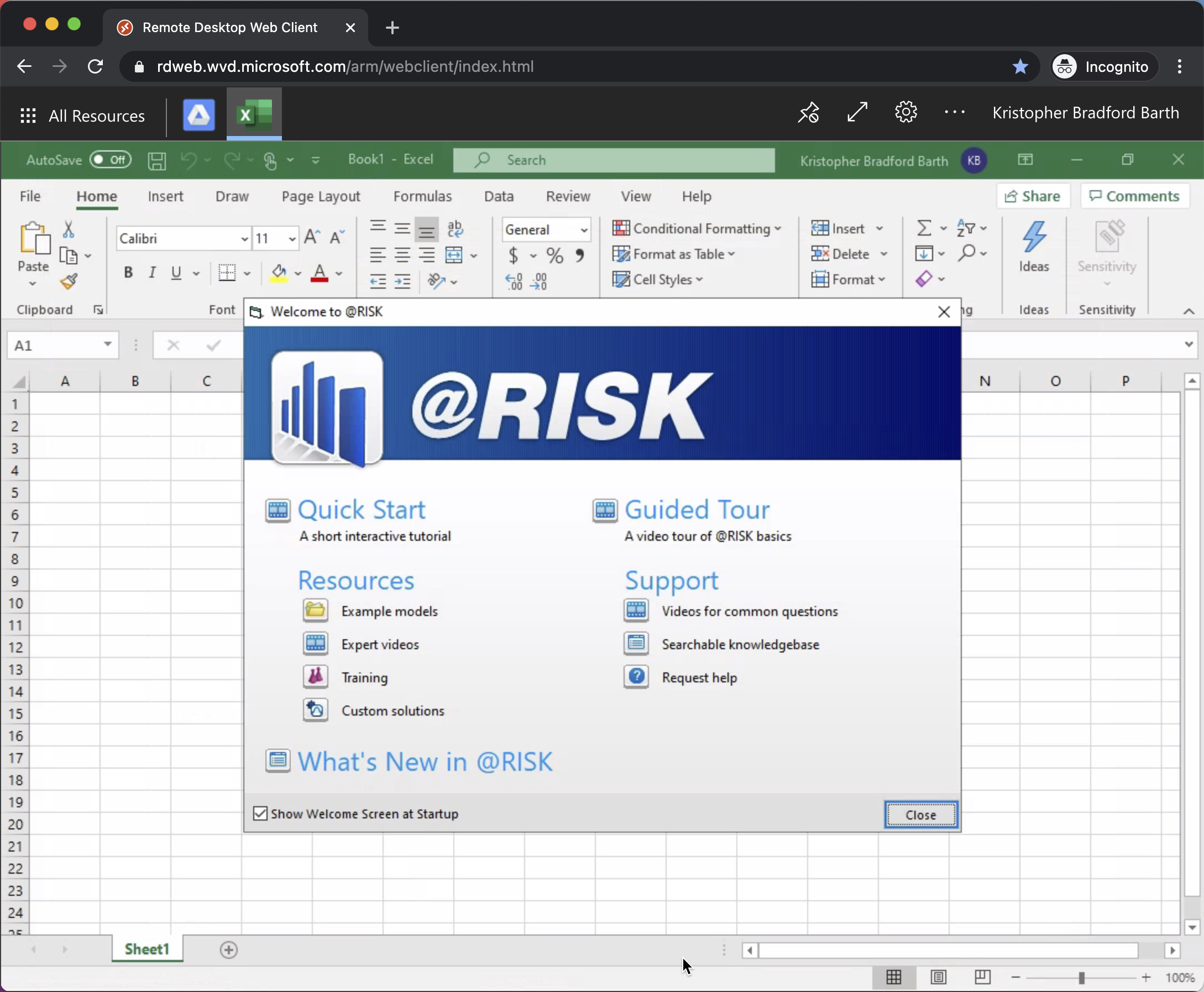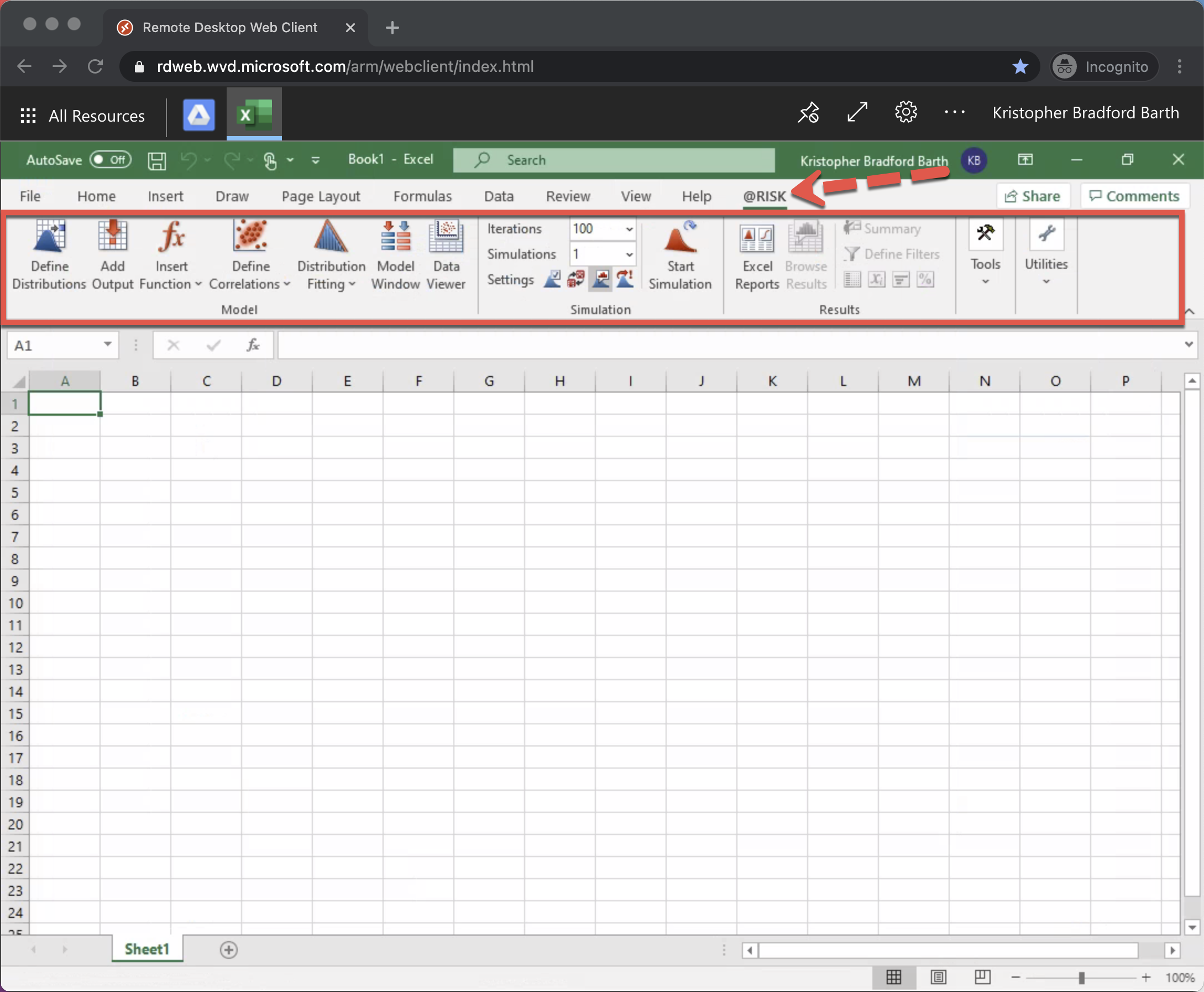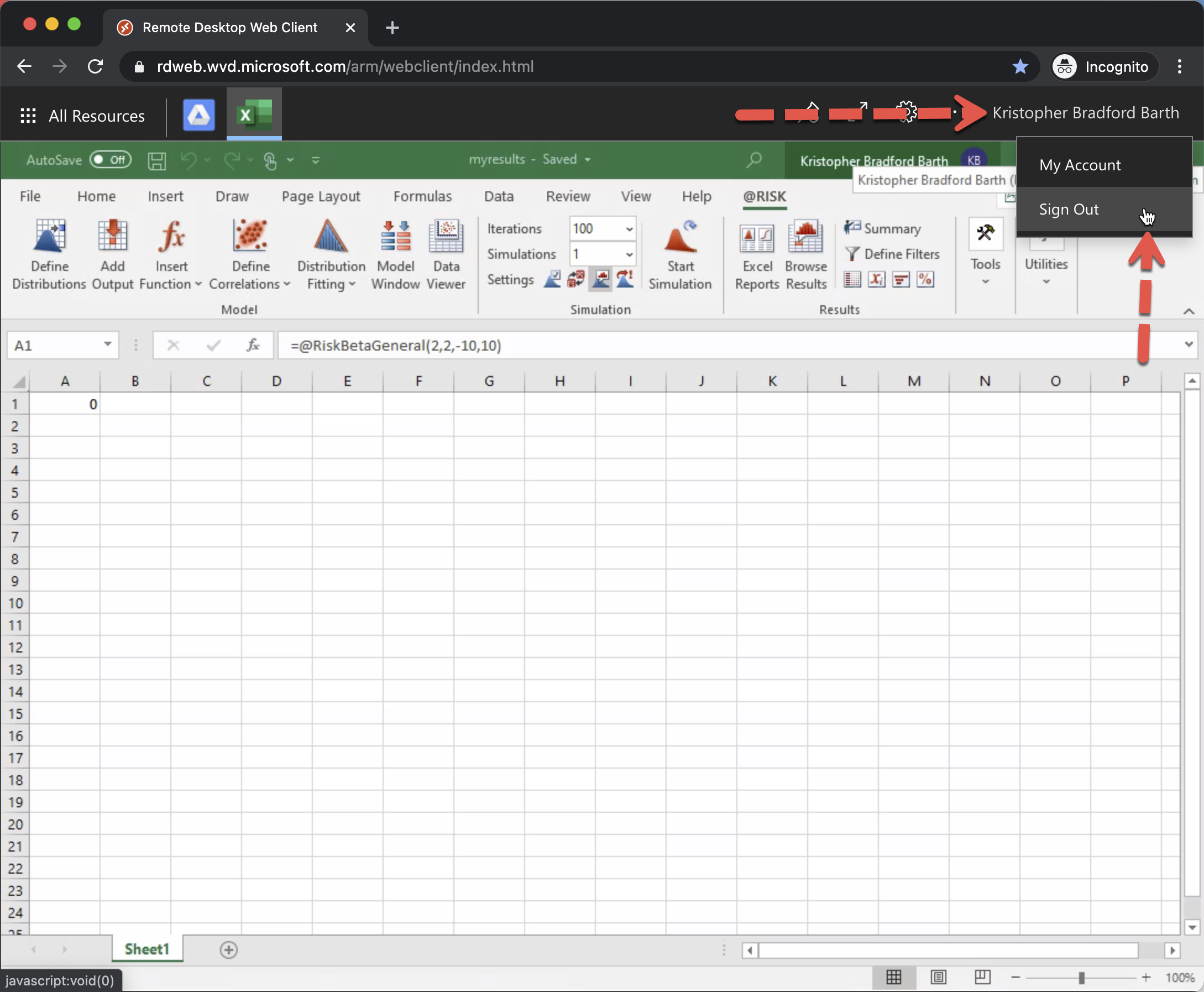| Table of Contents |
|---|
Windows Virtual Desktop buttonInfo From your Canvas Course, click the '@Risk Pilot' button from the Navigation Pane. - Click the 'open to a new tab' button.
- Sign in to Microsoft with your netid@cornell.edu
- Select 'Work or school account'
- Sign into Cornell University's page:
- Authorize DUO Two Factor Prompt (if requested:
- When asked if you want to 'Stay signed in?', we recommend you say yes; however this is up to you.
- You are now at the Windows Virtual Desktop log on page:
- Double Click Google Drive File Stream
- On the 'Access local resources' prompt, click Allow:
- This will start the connection to the Windows Virtual Desktop Remote App and launch the Google Drive File Stream Application.
- Sign in to the Windows Virtual Desktop with your netid@cornell.edu and password:
- When prompted by Google Drive File Stream, sign in with your netid@cornell.edu. Note: The Google Drive File Stream Application Icon is now displayed next to the 'All Resources' button under the URL.
- If you have two-step for Google setup, please complete the 2-Step Verification:
- The Google Drive File Stream Application is now open:
- Click the X in the top right or the right arrow to close the window.
- File Explorer will open and show you that your Google Drive is now connected and mapped to G:\
- EXTREMELY IMPORTANT: All files should ALWAYS be saved to your Google Drive (G:\My Drive\). Files not saved to your Google Drive will be lost and unrecoverable when you Sign out/Log off.
- Click the All Resources button at the top left of the window and click the '@RISK 7.6' Application:
- You will see Excel open and please click 'Sign In'
- You will be prompted to Activate Office, please use your netid@cornell.edu to complete this one time activation step.
- Select 'Work or School account' when prompted:
- Sign in to Cornell University with your netid:
- Complete the DUO 2-Factor authentication step:
- Click the All Resources button at the top left of the window and click the '@RISK 7.6' Application:
- "@Risk" will run and ask if you want to share statistics, select yes or no
- "@Risk" has now launched, chose and option from the splash screen or hit 'Close'
- You will notice "@RISK" is and its functions are now added to the Excel Ribbon:
- Once this initial sign on process is complete, you can click your name in the top right corner and select sign out.