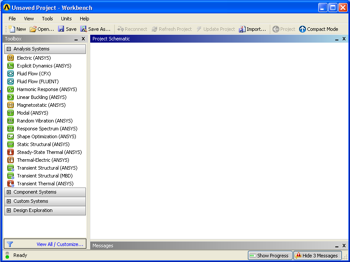| Include Page | ||||
|---|---|---|---|---|
|
| Include Page | ||||
|---|---|---|---|---|
|
Pre-Analysis & Start-Up
Optimizing Monitor Real Estate
This tutorial is specially configured, so the user can have both the tutorial and ANSYS open at the same time as shown below. It will be beneficial to have both ANSYS and your internet browser displayed on your monitor. Your internet browser should consume approximately one third of the screen width while ANSYS should take the other two thirds.
Open ANSYS Workbench
Click on the Start button, then click on All Programs. Once you locate ANSYS click on the the workbench button, . It may take some time for ANSYS to open. Once ANSYS opens your computer monitor should look comparable to the image below.
.
Static Structural Analysis System
...
Engineering Data
...
| Note |
|---|
Under Construction |
...
At this point the project can be returned to. Click on the Return to Project button, .
Saving
It would be of best interest, to save the project at this point. Click on the "Save As.." button, , which is located on the top of the Workbench window. Save the project as "PlaneFrame". When you save in ANSYS a file and a folder will be created. For instance if you save as "PlaneFrame", a "PlaneFrame.wbpj" file and a folder called "PlaneFrame_files" will appear. In order to reopen the ANSYS files in the future you will need both the ".wbpj" file and the folder. If you do not have BOTH, you will NOT be able to access your project.
 Sign-up for free online course on ANSYS simulations!
Sign-up for free online course on ANSYS simulations!