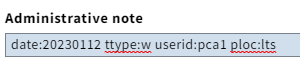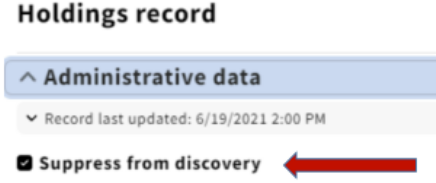Scope: This procedure contains instructions for processing withdrawals, transfers, and reinstatements in the Database Quality Unit. Requests for these transactions typically come from selectors or from Collection Maintenance staff.
...
Unit: Database Quality
Date last reviewed: 10/11/2021
Date of next review:10/15/2022*As of 10/11/21, this procedure is still in the process of being updated for the FOLIO-based environment. April 2025
...
Withdrawals
Batch Single Volume Monographic Withdrawals
Transfers
Reinstatements
Medium Rare Annex
Additional Steps : Special Cases
...
A. Withdrawals
General Rule: Determine whether to withdraw, transfer, or reinstate items based on the instructions found in Section "6. Disposition" of the "Selection Policy for Shelf Space Adjustment ", unless special circumstances apply. To determine if items are unique to CUL, follow these steps:
...
I. Instance
- Display Instance record. Verify that record matches book. If the title is marked "lost" or "missing", see special instructions below.
- If the title is a serial, check for and report an open purchase order or ongoing subscription.
- For single-part monographs Click Actions→Edit Instance, and make the following changes in the Administrative Data section:
- Check the "Suppress from Discovery" box
- Check the "Staff Suppress" box
- Add an Administrative note with the proper coding for the withdrawal, using the format date:yyyymmdd
...
- Display Instance record. Verify that record matches book. If the title is lost or missing, see special instructions below.
- If the title is a serial, check for and report an open purchase order.
- Display relevant item records:
For single-part monographs, delete item record . (Procedure #135)
- For multipart monographs and serials, note item statuses and Enum/Chron information, then delete item record(s) (Procedure #135) .
- Any withdrawn item that is older than 6 months will be batch deleted by Batch processing periodically. <--(Double-check with Batch Processing)
- Display relevant Holdings record:
- At the top of the Holdings, record, check the box to SUPPRESS FROM DISCOVERY. In the Holdings Notes, enter the transaction data for the withdrawal, using the format date:yyyymmdd
- ttype:w userid:[netid] ploc:
Note: the macro that will enter the above information is: ,,w (with the cursor in the Note field).
...
- lts The macro for this is ,,w.
- lts The macro for this is ,,w.
- For multipart items, record the number of pieces withdrawn by adding "pcs: " to the end of the note, followed by the number of pieces withdrawn
...
- (see example below)
- If you are NOT withdrawing ALL of the pieces of a particular multi-volume, DO NOT suppress the instance record, or the remaining volumes will not be discoverable.
Examples (single-part and complete multivolume sets):
II. Holdings record
1. Display the appropriate Holdings record for the piece in hand:
- For single-part monographs being withdrawn, check the box to SUPPRESS FROM DISCOVERY. For Multi-part monographs and serials, see instructions below, suppress ONLY if withdrawing all of the pieces.
- For single-part monographs being withdrawn, check the box to SUPPRESS FROM DISCOVERY. For Multi-part monographs and serials, see instructions below, suppress ONLY if withdrawing all of the pieces.
2. In the Holdings Notes, with Note Type: Note, enter "WITHDRAWN", and a short parenthetical note stating the reason, if available (e.g. lost, damaged, deselected, etc.), plus the date and your netID:
- When withdrawing only certain parts of a multipart monograph or serial, add specific information in the "WITHDRAWN" Holdings note on which parts are being withdrawn, and why.
- Example: "v.2 and v.6 withdrawn (damaged) 01/02/03 abc"
Make sure NOT to suppress the Instance and Holdings records if any of the volumes are still left in the collection.
3. If the part(s) being withdrawn are accompanying material that is included in the bibliographic description for the title (such as supplements or maps in a pocket), add a note specifying that the supplement/map/etc. has been withdrawn –
- Example: "Vol. 3 and accompanying maps WITHDRAWN (MISSING) 9/3/21"
- Example: "Vol. 3 and accompanying maps WITHDRAWN (MISSING) 9/3/21"
4. Edit the appropriate Holdings Statement(s) to reflect ONLY those holdings that are retained. If you are withdrawing all parts of a multipart monograph or serial, however, retain the Holdings Statement information as is.
5. Save the Holdings record.
III. Item Record
- Display relevant item record(s):
For single-part monographs, delete the Item record by clicking Actions→Delete. If the Item cannot be deleted because of dependencies or certain Item Statuses in FOLIO, bring the piece to the DBQ supervisor or other appropriate staff to Check-in the piece before withdrawal.
- For multipart monographs and serials, note item Enum/Chron information for the withdrawal note, make sure the Item status lack any dependencies, and delete the Item records as described above.
IV. Physical Disposal
1. If you have the physical pieces in hand, stamp them "Withdrawn."
2. Dispose of the withdrawn physical pieces as follows:
- Place print serials in the recycle bin.
- Send all items that with a "Federal Publications" sticker, or "Depository" stamp, or have a "D" penciled on the cover, title page, or other preliminary pages, to the LTS Documents supervisor.
- Place all other items on the "Withdrawn Items" items cart in 110, to be sent to the Annex for donation.
...
d. In a separate Holdings Note, with Note Type: Note, enter "WITHDRAWN", and a short note stating the reason (e.g. damaged, deselected, etc.)
EXAMPLES of WITHDRAWN Notes/Reasons for withdrawal in HOLDINGS NOTES:
- WITHDRAWN (LOST), 8/21/00 abc
- WITHDRAWN (DAMAGED), 8/21/00 abc
- WITHDRAWN (DESELECTED), 8/6/00 abc
- WITHDRAWN (REPLACED BY PRESERVATION PHOTOCOPY), 9/24/00 abc
d. When withdrawing only certain parts of a multipart monograph or serial, add specific information in the "WITHDRAWN" Holdings note on which parts are being withdrawn, and why.
e. If the part(s) being withdrawn are accompanying material that is included in the bibliographic description for the title (such as supplements or maps in a pocket), add a note specifying that the supplement/map/etc. has been withdrawn – Example: Vol. 3 and accompanying maps WITHDRAWN (MISSING) 9/3/21
f. Edit the appropriate Holdings Statement(s) to reflect ONLY those holdings that are retained. If you are withdrawing all parts of a multipart monograph or serial, however, retain the Holdings Statement information as is.
g. If all volumes have been withdrawn, check the suppress from discovery box in the Holdings. Suppressing the Holdings will automatically queue the MFHD for deletion from OCLC. For serials, also set the Receipt Status to "Not currently received."
h. Repeat these steps for all copies and locations to be withdrawn.
5. Re-display the Instance record:
a. If there are no active (unsuppressed) holdings records remaining for the title, suppress the Instance record from discovery. Suppressing the BIB record will automatically queue the BIB record for deletion from OCLC.
b. If you have the physical pieces in hand, stamp them "Withdrawn."
c. Dispose of the withdrawn physical pieces as follows: Send to LTS Documents all items that bear a "Federal Publications" sticker, have been stamped "Depository", or have a "D" penciled on the cover, title page, or other preliminary pages.
Otherwise:
- Place print serials in the recycle bin at your workstation.
- Place all other items on the withdrawn monograph book truck in LTS Rm.107E.
...
- WITHDRAWN (LOST), 8/21/00 abc
- WITHDRAWN (DESELECTED), 8/6/00 abc
- WITHDRAWN (REPLACED BY PRESERVATION PHOTOCOPY), 9/24/00 abc
- Vol. 3 WITHDRAWN (MISSING), 7/21/00 abc
- Suppl. WITHDRAWN (DESELECTED), 8/18/00 abc $z Lacks suppl.
- Vol. 8-15 WITHDRAWN (REPLACED BY PRES. PHOTOCOPY), 9/28/00 abc
B. Batch Withdrawals: Single Monographic Volume or Complete Serial collectionsAnchor B B Batch Withdrawal Process has been updated for FOLIO.For batch withdrawals of single volume monographs, a text file or Excel spreadsheet of barcodes of records to be withdrawn are sent to the batch processing team. Batch processing will only perform the batch withdrawal process if the count is greater than 25. Less than 25 will be processed manually by DBQ staff.
The batch withdrawal process is as follows:
- Text file or Excel spreadsheet is imported into DBeaver LDP and a separate table of the barcodes is created.
- A query, (or queries), is performed on the newly created table of barcodes. This is to acquire specific data needed to perform the batch withdrawal process. The primary data necessary to complete a batch withdrawal are the instance UUIDs, holdings UUIDs and the item UUIDs.
- Once item UUIDs are acquired, item records are deleted by means of a Perl or Python script.
- Utilizing the holdings UUIDs and a Perl or Python script involving the the Folio API, all holding work will be completed. This would include adding the withdrawal note in the holdings note, the transaction data note and the suppression of the holdings. Examples of withdrawal notes: Withdrawn (lost/missing) 3/12/20, netid or Withdrawn (dupe-deselected) 3/12/20, netid.
- If the holdings being withdrawn is the last CUL copy, the MARC bibliographic record will need to be suppressed.
- The corresponding instance UUIDs for the bibliographic MARC bibs will be used when implementing a Perl or Python script utilizing the Folio API to suppress the instance, if there are no other holdings attached with circulating material. The instance will not be suppressed if there is a valid holdings attached with circulating material.
- Spot check a few records in Blacklight to see if modifications have taken affect.
- Develop and run query in Dbeaver to verify bibliographic records of last CUL copy are suppressed and that all withdrawn holdings are suppressed and the items deleted.
Note: As of the writing, (05|16|2022), all scripts necessary to perform the aforementioned tasks in the Folio API are currently in development.
...
-
C. TransfersAnchor C C
I. Initial Conditions
Transfer the item(s) online according to the instructions found in section "6. Disposition" of the " Selection Policy for Shelf Space Adjustment.
If the transfer involves a title for "rmc,anx" or one of the "ranx" sublocations, follow the Rare Annex (12a) instructions below.
...
II. Single Part Item and Complete Multipart Item Transfers
1. Display Transfers
- Display the Instance Record and enter an Administrative note for Postcataloging maintenance (,,mc)
- Display the Holdings record that matches the old location and copy number of the title and edition in hand.
...
- Verify that the record is NOT suppressed from public view. If it is suppressed, uncheck the Suppress from Discovery box.
...
- Change the Permanent Location field to the new location.
...
- If needed, add
...
- a copy number in the Holdings record and Item records.
...
- Check the Oversize Chart for prefixes and/or suffixes appropriate for the new location.
...
- In the Holdings
...
- Record, add a note (Note type: Note) showing which collection the piece originally came from, and when it was transferred. Make sure the "Staff only" box is checked:
Exception: Transfers to Annex do NOT require a transfer note
7. Search the database to verify that the old call number is NOT already in use for the new location. If it is, add publication date and work letter to the call number already in use, or work letter only if call number already contains a date. in the Holdings and on the piece in handor work letter only if call number already contains a date.
Make sure to re-mark and re-label the piece if you make these modifications.
8. Save and close the Holdings record.
III. Partial Multipart Item Transfers
- Display the holdings record that matches the old location and copy number of the title and edition in hand.
- Delete the volumes and/or numbers to be transferred from the Holdings statements, INCLUDING supplements and indexes.
- Display the holdings record that matches the new location and copy number. If there is no holdings record for the new location, skip to "8" below.
- Verify that the destination Holdings record is not suppressed from the OPAC. If it is, uncheck the Suppress from Discovery box.
- Add the appropriate "Transfer From" note to the Holdings Notes (Note type: Note), as in the above example.
- Add the volumes and/or numbers to be transferred to the appropriate Holdings StatementsStatements of the destination Holdings record.
- Save the Holdings record.
- If there is no holdings record for the new location and copy number (including ANX locations, if you are transferring items to the Annex), create and edit one. Be sure to:
- Check the Oversize Chart for prefixes and/or suffixes appropriate for the new location.
- Search FOLIO to verify that the old call number is not already in use for the new location. If it is already in use, add a w suffix to the last cutter in the call number.
- Add an appropriate transfer note to the Holdings note, as in the above example.
- Include appropriate Holdings statements for volumes, supplements and indexes.
- Check the Oversize Chart for prefixes and/or suffixes appropriate for the new location.
IV. Item Records
- Single Part Item and Complete Multipart Item Transfers
a. Display item record.
b. Change Permanent Location field to match location in the holdings record.
c. Edit the Permanent Loan Type, if appropriate -- for example: when transferring a title to or from a "Non-Circulating" reference collection. If you are transferring a title to a (Rare Annex #12a) location (e.g. "rmc,anx"), set the Item Type to "Non-Circulating". (NOTE: These are the only Annex locations for which the Item Type should be set to "Non-Circulating")
d. ***ITEM STATUS CHANGE: POSSIBLE UNDER CURRENT PERMISSIONS?***Click on the graph button. If Withdrawn appears under status, remove it.
locations for which the Item Type should be set to "Non-Circulating")
e. Delete any leftover Item Notes that may not be relevant after the transfere. ***SAME AS ABOVE-- WOULD WE REMOVE "Deselected" Holdings note instead? Click on the quill pen button. If deselected note appears, remove note.
f. Save the Item record
g. Repeat for each item record associated with the transfer.
- Partial Multipart Item Transfers
...
a. Relink the item records for the pieces in hand from the old holdings record to the new holdings record.
...
b. Display each item record.
...
c. Change Permanent Location to match location in the Holdings record.
...
d. Edit the Permanent Loan Type, if appropriate -- for example: when transferring a title to or from a "Non-Circulating" reference collection. If you are transferring a title to a (Rare Annex #12a) location (e.g. "rmc,anx"), set the Item Type to "Non-Circulating". (NOTE: These are the only
...
Annex locations for which the Item Type should be set to "Non-Circulating")
V. Final Steps
- Re-display the Instance record. If it is suppressed, uncheck the suppress from Discovery box.
If it is suppressed, uncheck the suppress from Discovery box.
- Add two 948 local statistics fields to the record: one for the withdrawal; another for an added copy, an added location, or added volumes -- as appropriate. If you unsuppress the bib record, add an additional 948 to indicate a fast shelve statistic (,,s). Note: If a new BIB record is created, add additional 948 statistics fields for inputting ( ,,i ) and fast-catting ( ,,f ) to insure that the record is exported to OCLC as a newly cataloged record.
- Save the record to the database.
- Line out all previous location stamps -- (see exception below).
- Edit pencilled locations and call numbers -- (see exception below).
- For serials, if you know that the new location is picking up an open subscription from the old location, write "Ongoing, currently received" on the location flyer. In addition, for unbound issues not barcoded separately, give recent issues (as displayed in the OPAC) to LTS Serials or Documents for further processing.
If the transfers are computer disks , sound recordings , or video recordings , do additional processing if required for the new location.
Exception: for unbound serials not barcoded separately, edit only the first and last issue in each bundle.
Insert a location flyer and place completed transfers on the appropriate shelf (#12a) .
- Examples of Holdings notes for transferred:
- Transfer from Uris, 3/13/03
- Vols. 1-8 transferred from Uris, 3/13/03
...
- Search FOLIO for the piece. If no Instance record is available in FOLIO or OCLC, forward item(s) to the LTS Inputting Supervisor or DBQ supervisor to be processed as new (Instance Statistical Code: Source of Acquisition: miscellaneous)
- If there is an Instance record in FOLIO, verify that the record matches book.
- Check for and report an open purchase order associated with the item, if applicable.
- If you find an open PO associated with the piece, see Special Instructions below.
- If the piece in-hand was the only piece cataloged in FOLIO, the Instance record will likely be Suppressed.
- Un-check the "Suppress from Discovery" box in the Instance record.
- Set the Catalog Date to the CURRENT date.
...
c. Save and Close the Instance record.
- Display Holdings record.
- Display Holdings recordIf the Holdings record in suppressed, make sure to un-check the Suppress From Discovery box so that it displays in the public catalog.
- In the Holdings Notes section, remove the "WITHDRAWN [date/initials]" note, if present.
- Add "REINSTATED [date] to the Holdings Notes field following the call number:
If necessary,
Select system tab.
Uncheck the Suppress from OPAC box. Record should display in the OPAC.
Click on Leader. Change the record status value to 'c'.
- " to the Holdings Notes field (Note type: Note) :
- **Make sure the call number on the label matches the call number written in the book, and that BOTH of them match the Holdings call number: Reinstatements are most often the result of there being a mis-match in the call number, resulting in the item having been "withdrawn/lost" because it was misplaced in the stacks.
Save the Holdings Save the record.
Display item record[s]. If no item record is found, create item record[s] and barcode book[s].
...