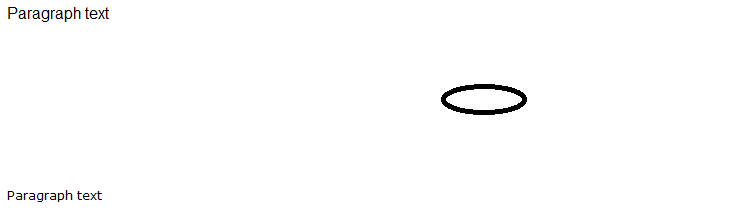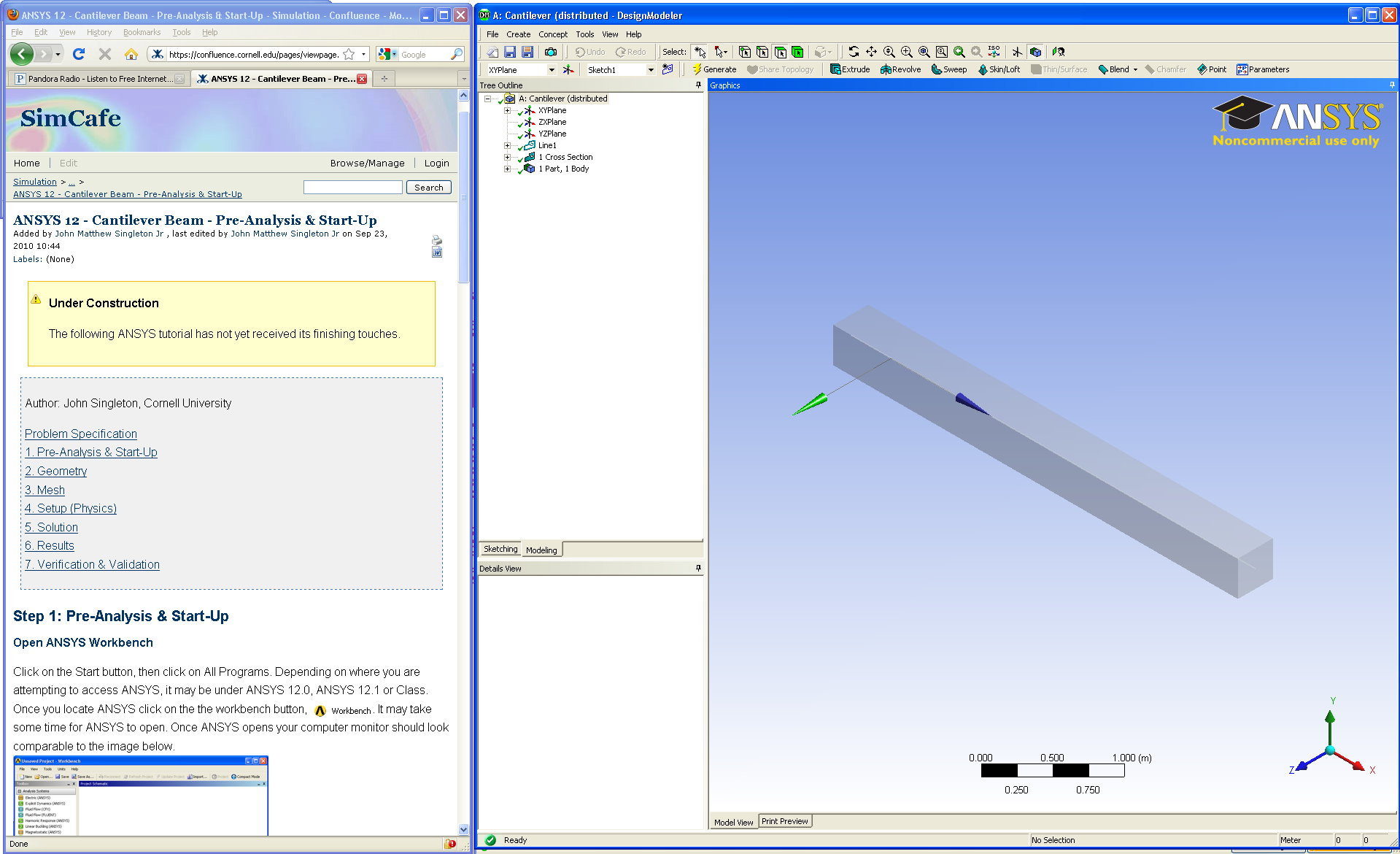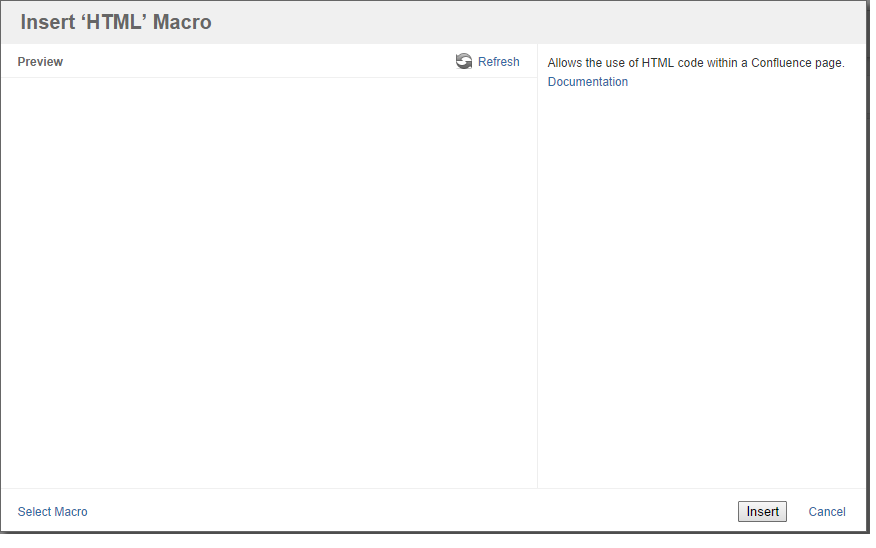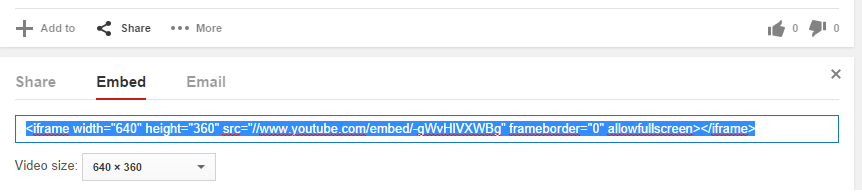...
Solution: go into "wiki markup" mode and delete "& n b s p ; " that should be above the second paragraph text.
Problem: Creating neat equations in confluence
Solution: Unfortunately confluence does not take word 2007 equations. One way is to turn those equations into image files and then inserting images (which is extremely tedious). Another way is to use the LaTex plugin. There is an example of how to use it here.
...
Solution #1: To do this with a URL, use the following structure in Wiki Markup.
| Code Block |
|---|
{menulink:custom|link=YouPutURLHere|target=_blank}YouPutLinkNameHere{menulink}
|
For example:
| Code Block |
|---|
{menulink:custom|link=http://apple.com|target=_blank}Apple website{menulink}
|
Solution #2: To do this with an internal link to a confluence page, use the following structure in Wiki Markup.
| Code Block |
|---|
{menulink:wikipage|page=YouPutNameOfConfluencePageHere|target=_blank}YouPutLinkNameHere{menulink}
|
For example:
| Code Block |
|---|
{menulink:wikipage|page=ANSYS Learning Modules|target=_blank}Link to the ANSYS Modules{menulink}
|
...
Problem: How to make an image "clickable"?
Solution: First attach the full resolution image to the page in which you want the "clickable" image. Then, use the following wiki markup line to create the clickable image of size 450. This example has the image type to be .png. Change that part of the code to .jpg for a jpeg image.
| Code Block |
|---|
[!NameOfImage.png|width=450!|^NameOfImage.png]
|
You can now make a "clickable" image similar to the one below.
Problem: How to create a "clickeable" thumbnail picture. This will expand the picture while keeping the background of the current page.
Solution: Use the following structure of code. It's advisable to keep the picture at 350 or lower since making it bigger does not improve its resolution. Thumbnails are meant to be small. Replace .png by .jpg for a jpeg image.
| Code Block |
|---|
!NameOfImage.png|thumbnail,width=350!
|
...
Problem: How to embed flash videoes
Solution: While in EDIT mode on a PAGE …1) Click on the INSERT menu on the Rich Text Editor.
2) Choose WIDGET from the options on the menu.
3) Enter the URL of the YouTube video.
4) Your may also enter the Pixel Width and Height manually, if you want the video player to appear smaller on the page.
5) Click the INSERT button at the bottom of the page.
6) Lastly, SAVE your page.
- Insert > Other Macros
- Formatting > HTML
- HTML Macro > Insert
- Go to Youtube video of interest
- Beneath the Youtube user account, click Share > Embed > 640 x 360
- Copy this html code
Paste inside the HTML box
 Sign-up for free online course on ANSYS simulations!
Sign-up for free online course on ANSYS simulations!