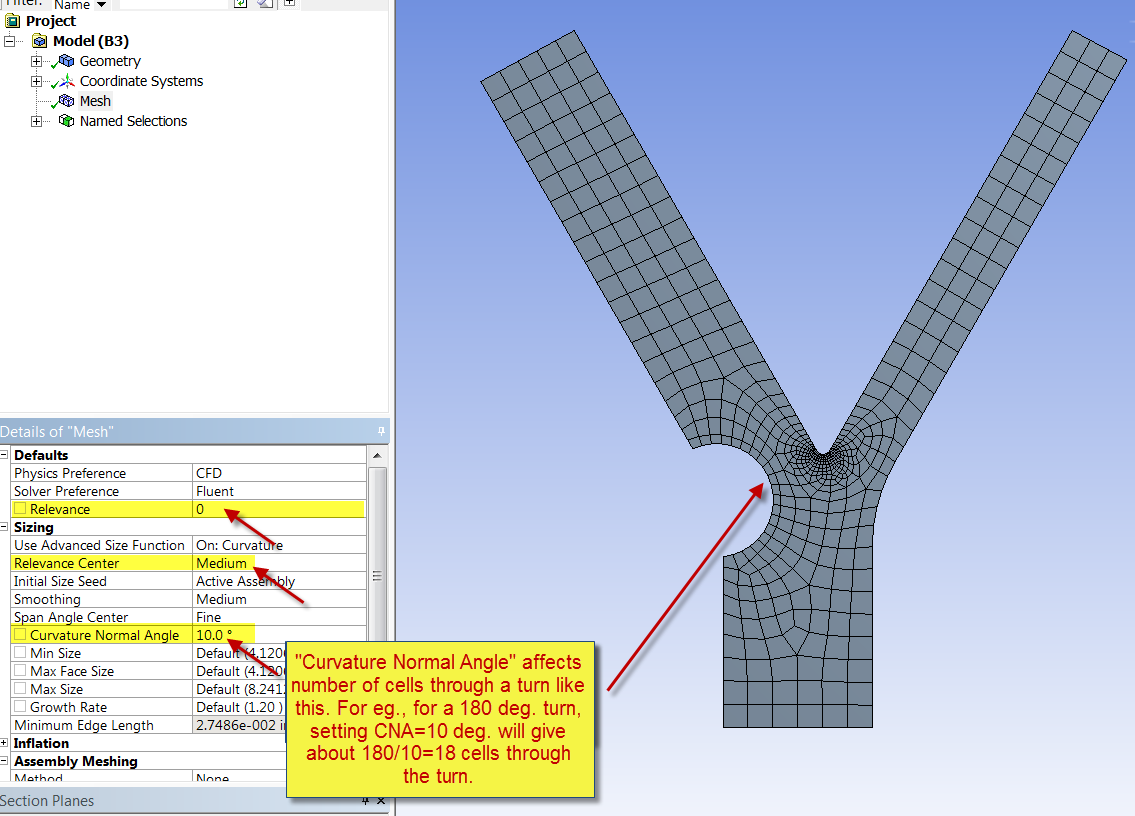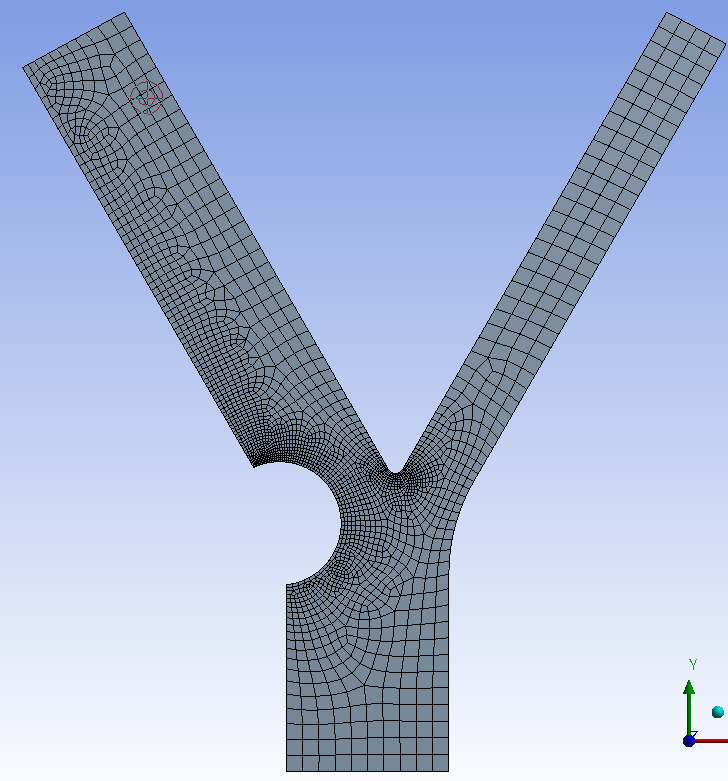| Include Page | ||||
|---|---|---|---|---|
|
| Panel |
|---|
Authors: Rajesh Bhaskaran & Sebastien
...
Lachance-Barrett,
...
Cornell
...
University
...
Bifurcating
...
Artery
...
Created
...
using
...
ANSYS
...
14.5
...
Geometry
Geometry (Artery
...
without
...
plaques)
| Wiki Markup |
|---|
{html}<iframe width="600" height="338" src="//www.youtube.com/embed/FR8jDB73U_A" frameborder="0" allowfullscreen></iframe>{html} h5. |
Geometry
...
(Plaque
...
configuration
...
#1)
| Wiki Markup |
|---|
{html}<iframe width="600" height="338" src="//www.youtube.com/embed/2JkNMU0WLWc" frameborder="0" allowfullscreen></iframe>{html} h5. |
Geometry
...
(Plaque
...
configuration
...
#2)
| Wiki Markup |
|---|
{html}<iframe width="600" height="338" src="//www.youtube.com/embed/-m3y-tCYi_c" frameborder="0" allowfullscreen></iframe>{html} h5. |
Geometry
...
(Blood
...
Clot)
| Wiki Markup |
|---|
{html}<iframe width="600" height="338" src="//www.youtube.com/embed/VwNdKdL2h0A" frameborder="0" allowfullscreen></iframe>{html} h2. Mesh Some of the settings you can use to get a better mesh are shown in the figure below. * The _Relevance Center_ can be set to coarse, medium and fine. _After_ you pick the _Relevance Center_, you can change the _Relevance_ from \-100 to 100, with 100 being the finest within the particular relevance center. You can insert a sizing for faces and edges along with the mesh settings in the figure. You can give a bias to edge sizing to cluster cells towards one end of edge. See [this page|Turbulent Pipe Flow - Mesh] for how to implement a bias to an edge. \\ \\ [!mesh_cnangle.png|width=450!|^mesh_cnangle.png]\\ \\ Below is a mesh we obtained by playing with these settings. This mesh resolves the separated flow behind the plaque better than the default mesh. It can be further improved though\! You could start by changing the "edge sizings" in the left branch. \\ \\ [!mesh_eg.png|width=450!|^mesh_eg.png]\\ \\ h2. Streamlines The following videos show how to plot streamlines using the CFD Post post-processor included in ANSYS Workbench. First, we plot streamlines emanating from the the inlet. |
Mesh
Some of the settings you can use to get a better mesh are shown in the figure below.
- The Relevance Center can be set to coarse, medium and fine. After you pick the Relevance Center, you can change the Relevance from -100 to 100, with 100 being the finest within the particular relevance center.
You can insert a sizing for faces and edges along with the mesh settings in the figure.
You can give a bias to edge sizing to cluster cells towards one end of edge. See this page for how to implement a bias to an edge.
Below is a mesh we obtained by playing with these settings. This mesh resolves the separated flow behind the plaque better than the default mesh. It can be further improved though! You could start by changing the "edge sizings" in the left branch.
Streamlines
The following videos show how to plot streamlines using the CFD Post post-processor included in ANSYS Workbench. First, we plot streamlines emanating from the the inlet.
| Wiki Markup |
|---|
\\ {html}<iframe width="600" height="338" src="//www.youtube.com/embed/hsAJpBRQPkY" frameborder="0" allowfullscreen></iframe>{html} \\ |
The
...
streamlines
...
emanating
...
from
...
the
...
inlet
...
do
...
not
...
include
...
those
...
in
...
the
...
recirculating
...
region
...
or
...
the
...
"deadwater"
...
region.
...
To
...
see
...
the
...
streamlines
...
in
...
the
...
recirculating
...
region,
...
we:
...
- Create
...
- points
...
- along
...
- a
...
- line
...
- within
...
- the
...
- recirculating
...
- region
...
- Plot
...
- streamlines
...
- emanating
...
- from
...
- these
...
- points
Wiki Markup {html}<iframe width="600" height="338" src="//www.youtube.com/embed/IyJyuNxO7pg" frameborder="0" allowfullscreen></iframe>{html}
Wall Shear
The following video shows how to plot wall shear along the left wall of the bifurcating artery.
| Wiki Markup |
|---|
\\ h2. Wall Shear The following video shows how to plot wall shear along the left wall of the bifurcating artery. \\ {html}<iframe width="600" height="338" src="//www.youtube.com/embed/OKhkffR4V3A" frameborder="0" allowfullscreen></iframe>{html} \\ h2. Pressure Gradient The procedure to create a contour plot of the pressure gradient is shown in the video below. \\ |
Pressure Gradient
The procedure to create a contour plot of the pressure gradient is shown in the video below.
| Wiki Markup |
|---|
{html}<iframe width="600" height="338" src="//www.youtube.com/embed/fSeuv88FNMM" frameborder="0" allowfullscreen></iframe>{html}
\\
h1. Comments
\\
{include: Accessing Piazza Discussion Paragraph}
\\ {menulink:custom|link=https://piazza.com/class/hj629p862t37jm?cid=52|target=_blank}{*}Piazza Discussion - Bifurcating Artery*{menulink}
\\
{include:Piazza Enrollment Paragraph}
[Go to all FLUENT Learning Modules|FLUENT Learning Modules] |
Comments
| Include Page | ||||
|---|---|---|---|---|
|
| Include Page | ||||
|---|---|---|---|---|
|
 Sign-up for free online course on ANSYS simulations!
Sign-up for free online course on ANSYS simulations!