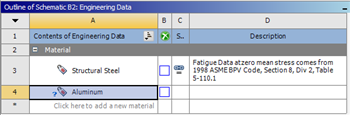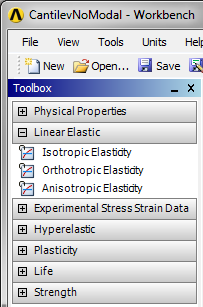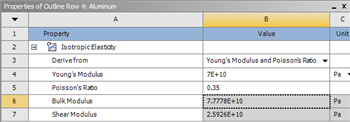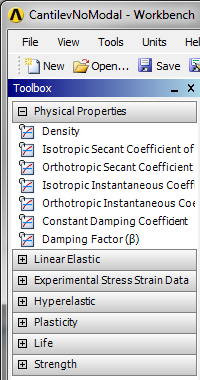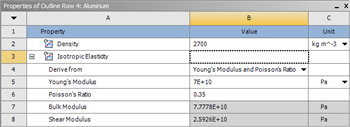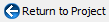...
| Panel |
|---|
Author: John Singleton, Cornell University Problem Specification |
...
In this section we will input the properties of aluminum (as defined in the the Problem Specification) in to ANSYS. First, double click Engineering Data,
, in the "Cantilever Modal" Project. Next, click where it says "Click here to add a new material" as shown in the image below.
| newwindow | ||||
|---|---|---|---|---|
| ||||
https://confluence.cornell.edu/download/attachments/145756989/ClickHereToAddNewMat_Full.png |
Next, enter "Aluminum" and press enter. You should now have Aluminum listed as one of the materials in table called "Outline of Schematic B2: Engineering Data", as shown below.
| newwindow | ||||
|---|---|---|---|---|
| ||||
https://confluence.cornell.edu/download/attachments/145756989/NewMatAluminum_Full.png |
Then, (expand) Linear Elastic, as shown below.
Now, (Double Click) Isotropic Elasticity. Then set Young's Modulus to 70e9 Pa and set Poisson's Ratio to 0.35 , as shown below.
| newwindow | ||||
|---|---|---|---|---|
| ||||
https://confluence.cornell.edu/download/attachments/145756989/FilledPropOfAlum_Full.png |
Next, (expand) Physical Properties, as shown below.
Now, (Double Click) Density. Then, set Density to 2,700 kg / m^3 , as shown below.
| newwindow | ||||
|---|---|---|---|---|
| ||||
https://confluence.cornell.edu/download/attachments/145756989/DoneMatProp_Full.png |
Now, the material properties for Aluminum have been specified. Lastly, (Click) Return To Project, .
...
Save your project now and periodically, as you work. ANSYS does not have an auto-save feature.
Go to Step 2: Geometry
See and rate the complete Learning Module
Go to all ANSYS Learning Modules
 Sign-up for free online course on ANSYS simulations!
Sign-up for free online course on ANSYS simulations!