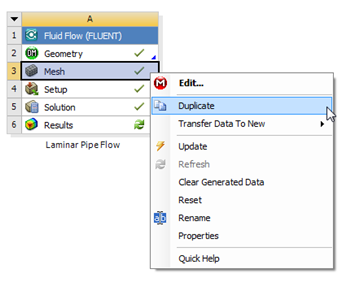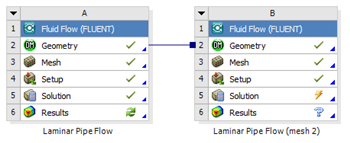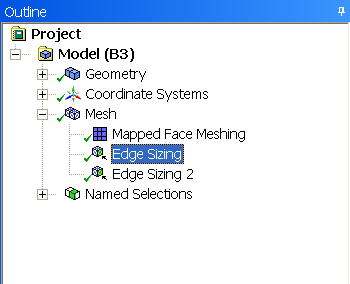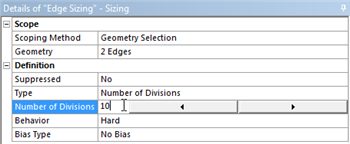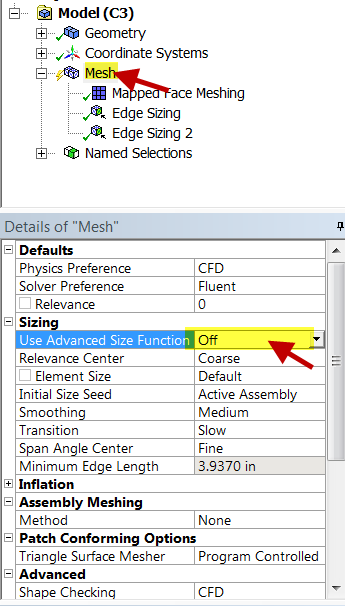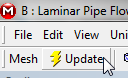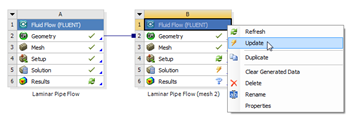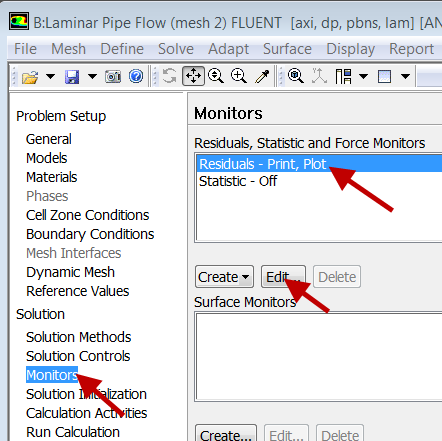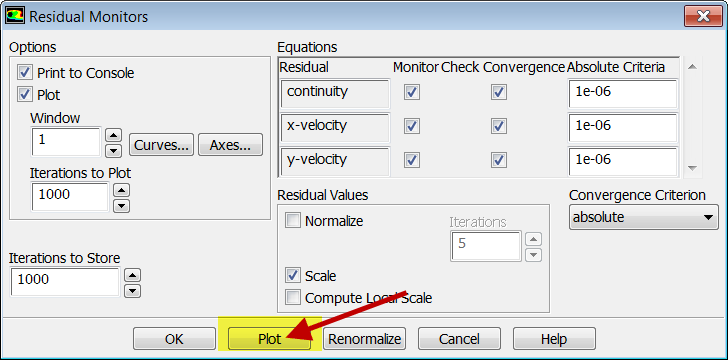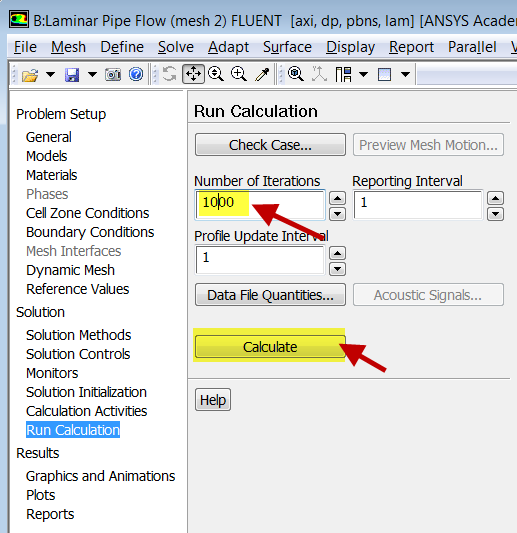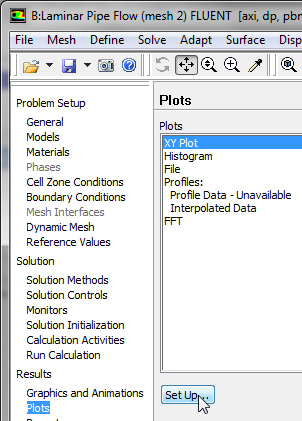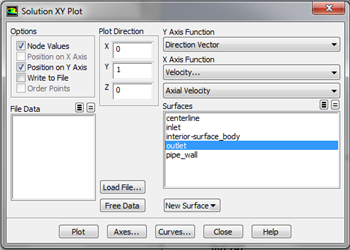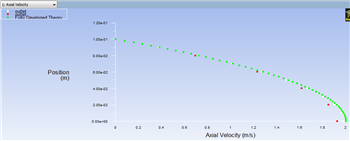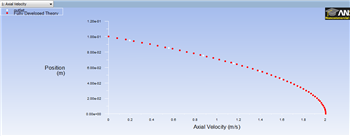| Include Page | ||||
|---|---|---|---|---|
|
| Panel |
|---|
Author: Rajesh Bhaskaran, John Singleton, Cornell University Problem Specification |
Step 7: Verification & Validation
It is very important that you take the time to check the validity of your solution. This section leads you through some of the steps you can take to validate your solution.
Refine Mesh
Let's repeat the solution on a finer mesh. For the finer mesh, we will increase the number of radial divisions from 5 to 10. In the Workbench Project Page right click on Mesh then click Duplicate as shown below.
Higher Resolution Image
Rename the duplicate project to Laminar Pipe Flow (mesh 2). You should have the following two projects in your Workbench Project Page.
Next, double click on the Mesh cell of the Laminar Pipe Flow (mesh 2) project. A new ANSYS Mesher window will open. Under Outline, expand Mesh and click on Edge Sizing, as shown below.
Under Details of "Edge Sizing", enter 10 for Number of Divisions, as shown below.
Higher Resolution Image
Sometimes, you need to turn-off "Advanced Size Function" under "Details of Mesh" to get the mesher to accept the modified settings. That way the Advanced Size Function feature will not over-ride your settings (this feature is useful for meshing complex geometries). Click Mesh in the tree and turn off Advanced Size Function under "Details of Mesh" as shown below.
Then, click Update to generate the new mesh.
The mesh should now have 1000 elements (10 x 100). A quick glance of the mesh statistics reveals that there are indeed 1000 elements.
Higher Resolution Image
Compute the Solution
Close the ANSYS Mesher to go back to the Workbench Project Page. Under Laminar Pipe Flow (mesh 2), right click on Fluid Flow (FLUENT) and click on Update, as shown below.
Higher Resolution Image
Now, wait a few minutes for FLUENT to obtain the solution for the refined mesh. After FLUENT obtains the solution, save your project.
It is necessary to check that the solution iterations have converged. Launch FLUENT by double clicking on Solution of the "Laminar Pipe Flow (mesh 2)" project in the Workbench Project Page. After FLUENT launches, select Monitors > Residuals > Edit... and then Plot, as shown in the images below.
It looks like my solution hasn't converged, so I need to run more iterations by selecting Run Calculation. You may want to increase the number of iterations to, say, 1000. Ensure that you have a converged solution and save the project.
If you double-click on Results for mesh 2 in the project page, you'll see that all results have been updated for the new mesh. Also, you can drag Solution for the original mesh on to Results for mesh 2 in the project page. CFD-Post will automatically add the results from the original mesh to the plots for mesh 2. For instance, you will get the velocity profiles for both meshes in the same plot and you can export that to Excel and compare with the full-developed analytical solution.
For instructions to compare results in the traditional FLUENT post-processor, click here and scroll down.
Velocity Profile
In order to launch FLUENT double click on the Solution of the "Laminar Pipe Flow (mesh 2)" project in the Workbench Project Page. After, FLUENT launches (Click) Plots > XY Plot > SetUp... as shown in the image below.
For this graph, the y axis of the graph will have to be set to the y axis of the pipe (radial direction). To plot the position variable on the y axis of the graph, uncheck Position on X Axis under Options and choose Position on Y Axis instead. To make the position variable the radial distance from the centerline, under Plot Direction, change X to 0 and Y to 1. To plot the axial velocity on the x axis of the graph, select Velocity... for the first box underneath X Axis Function, and select Axial Velocity for the second box. Next, select outlet, which is located under Surfaces. Then, uncheck the Write to File check box under Options, so the graph will plot. Now, your Solution XY Plot menu should look exactly like the following image.
Higher Resolution Image
Since we would like to see how the results compare to the courser mesh and the theoretical solution, we will load the profile.xy file, which was created in the previous step. In order to do so, click Load File... in the Solution XY Plot menu, then select the profile.xy file. Click OK, then click Plot in the Solution XY Plot menu. You should then obtain the following plot.
Higher Resolution Image
In the plot above the green dots correspond to the theoretical solution, the red dots correspond to the rough mesh ( 5 x 100 ), and the white dots correspond to the refined mesh ( 10 x 100 ). Note how the refined mesh results resemble the theory signicantly more than the rough mesh.
Further Verification
The plot below shows the results of a further refined mesh ( 20 radial x 100 axial ) and the theoretical results.
Higher Resolution Image
Notice that for the further refined mesh, the results are almost indistinguishable from theory.
Go to Problem 1
See and rate the complete Learning Module
Go to all FLUENT Learning Modules
 Sign-up for free online course on ANSYS simulations!
Sign-up for free online course on ANSYS simulations!