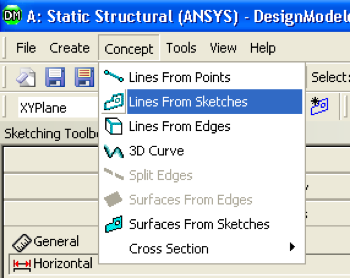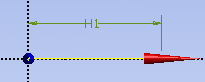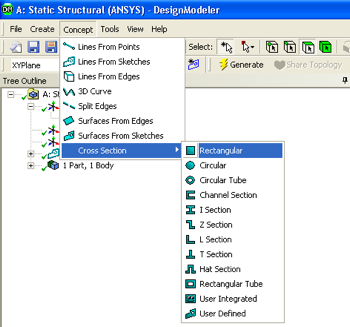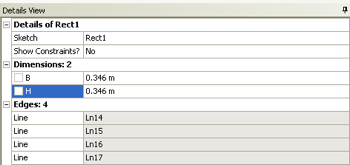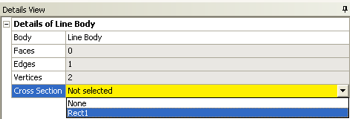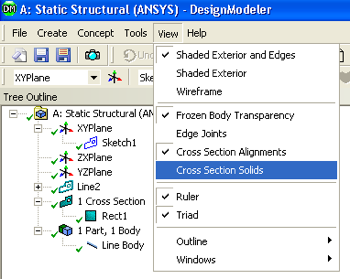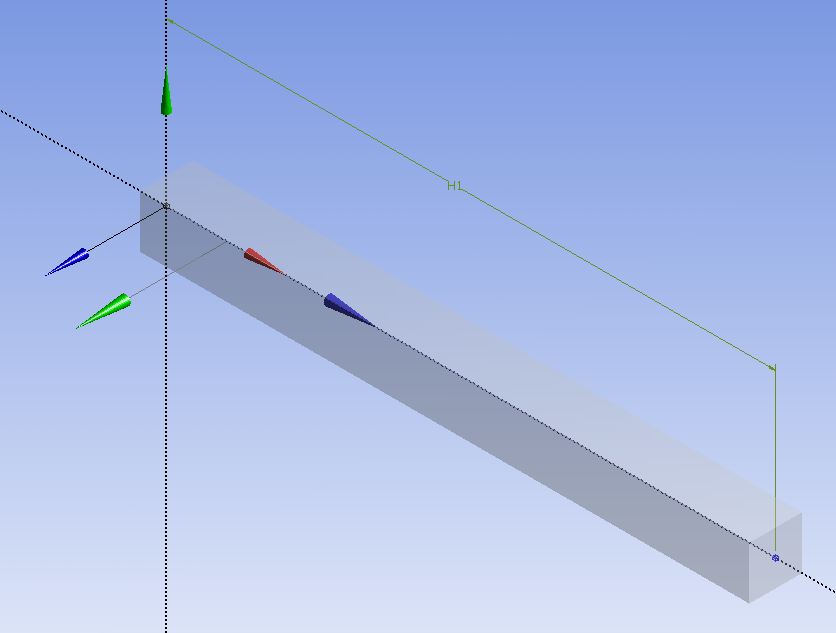...
The next step is to turn the line that was drawn into a line body. In order to do this click on Concept which will be on top of the Design Modeler window, then click on Lines from Sketches, as can be seen in the following picture.
Next, click on the blue horizontal line that you drew. The blue horizontal line should have changed from blue to yellow as can be seen below.
In the "Details View" column a yellow box to the right of "Base Objects" should be highlighted in yellow. Click on the yellow box and then click apply. Then, click on the "Generate" button which has a lightning bolt on it and button ; it is located on the top left portion of the Design Modeler.
...
Now, a cross section will be given to the line body; First go to "Concept" then click on "Cross Section" then finally click on "Rectangular", as shown below.
Now, the width and height of the cross section need to be defined. ; Under "Details View" set B to 0.346 meters and set H to 0.346 meters, as can be seen below;
Then click on the Generate button, .
...
Now the defined cross section will be "merged" with the line body; First, expand "1 Part, 1 Body" which is located in the "Tree Outline". Next, click on "Line Body", and there should be a yellox yellow box to the right of Cross Section under the "Details of Line Body". Click on the yellow box and select "rect1" as seen below.
Verify Geometry
At this point the specified geometry can be checked in order to make sure all has gone well. ; Click on "View " and then "> Cross Section Solids", as shown below. ;
If you click on the "1 Cross Section", , in the Tree Outline and then click on the light blue dot, , you should now see a three dimensionally rendered beam in an isometric view. ;
At this point, the Design Modeler window can be closed. Don't worry - your work will be saved.
See and rate the complete Learning Module
...
 Sign-up for free online course on ANSYS simulations!
Sign-up for free online course on ANSYS simulations!