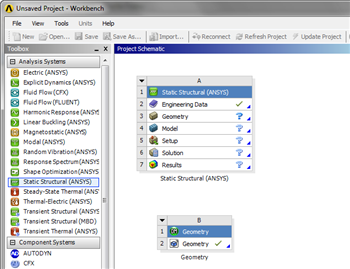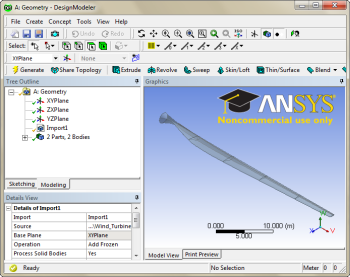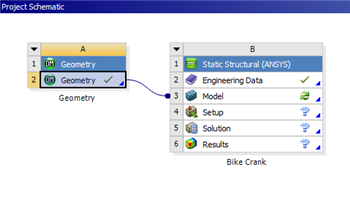| Include Page | ||||
|---|---|---|---|---|
|
| Panel |
|---|
Author: Ben Mullen, Cornell University Problem Specification |
Geometry
Downloading and Importing Geometry
Right click here and select Save link as... to download the geometry file. Save the file somewhere convenient, like your desktop or a working folder. In Workbench in the Project Schematic window, go to File > Import. In the Import window that opens, change the file type (next to the File Name text box) to Geometry File. Select the downloaded geometry file and press Open. The geometry should now be in the project schematic, as shown below.
Next, we will open the file to generate the geometry. Double click the imported geometry to open the Design Modeler. When the Design Modeler opens, a pop up window will ask us for the default units of measurement for the geometry. Select Meter and then press OK. After you select the units, you will notice the Graphics window is empty: this is because we need to generate the geometry by clicking Once you press , the imported geometry should show in the Graphics window.
Next, we need to connect the geometry to our current project. Close the Design Modeler and return to the project schematic. First click (and hold) on the imported geometry box Drag and drop on . When you are finished, a line should connect the two boxes showing that you have successfully linked them.
Now that the geometry is imported and generated, we are ready to mesh the geometry.
 Sign-up for free online course on ANSYS simulations!
Sign-up for free online course on ANSYS simulations!