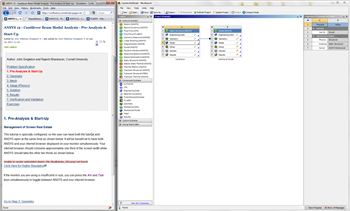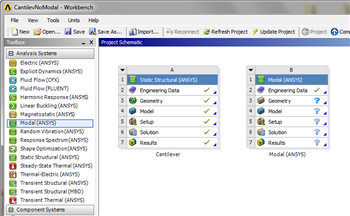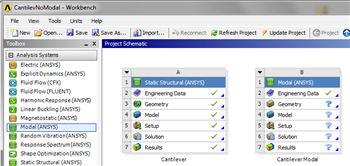...
This tutorial is specially configured, so the user can have both the tutorial and ANSYS open at the same time as shown below. It will be beneficial to have both ANSYS and your internet browser displayed on your monitor simultaneously. Your internet browser should consume approximately one third of the screen width while ANSYS should take the other two thirds as shown below.
| newwindow | ||||
|---|---|---|---|---|
| ||||
https://confluence.cornell.edu/download/attachments/145756989/ScreenRealEstate_Full.png |
If the monitor you are using is insufficient in size, you can press the Alt and Tab keys simultaneously to toggle between ANSYS and your internet browser.
Modal (ANSYS) Project Selection
Left, click on Modal ANSYS, , and drag it to the right of the "Cantilever" project. You should then see a red box to the right of the "Cantilever" project that says "Create standalone system" as shown below.
| newwindow | ||||
|---|---|---|---|---|
| ||||
https://confluence.cornell.edu/download/attachments/145756992/CreateModalFull.png |
Now, release the left mouse button. Your Project Schematic window should now look comparable to the image below.
| newwindow | ||||
|---|---|---|---|---|
| ||||
https://confluence.cornell.edu/download/attachments/145756992/CreatedModal_Full.png |
Rename Modal (ANSYS)
Double click on Modal (ANSYS) and rename it to "Cantilever Modal".
| newwindow | ||||
|---|---|---|---|---|
| ||||
https://confluence.cornell.edu/download/attachments/145756992/PoperProjectNaming_Full.png |
Engineering Data
In this section we will input the properties of aluminum (as defined in the the Problem Specification) in to ANSYS.
...
 Sign-up for free online course on ANSYS simulations!
Sign-up for free online course on ANSYS simulations!