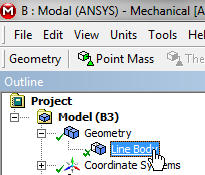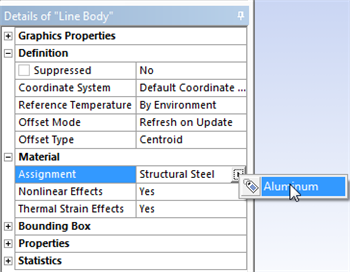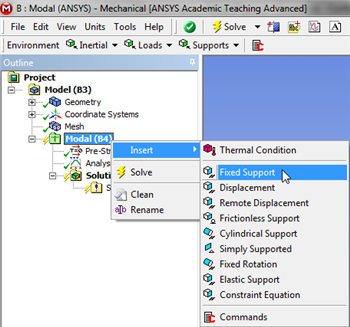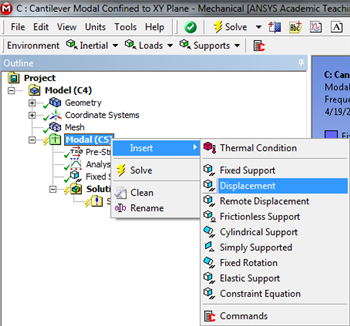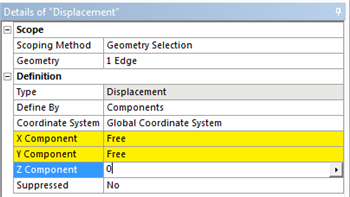| Include Page | ||||
|---|---|---|---|---|
|
| Include Page | ||||
|---|---|---|---|---|
|
Physics Setup
Material Assignment
At this point, we will tell ANSYS to assign the Aluminum material properties that we specified earlier to the geometry. First, (expand) Geometry then (click) Line Body, as shown below.
Then, (expand) Material in the "Details of Line Body" table and set Assignment to Aluminum, as shown below.
| newwindow | ||||
|---|---|---|---|---|
| ||||
https://confluence.cornell.edu/download/attachments/145756996/ChangeToAlum_Full.png |
At this point your "Details of Line Body" table, should look comparable to the following image.
Fixed Support
First, (right click) Modal > Insert > Fixed Support, as shown below.
Next, click the vertex selection filter button, . Then, click on the left end of the beam and apply it as the Geometry in the "Details of Fixed Support" table.
Constrain Beam to XY Plane
In this section the beam's motion will be constricted to the xy plane.
First, (right click) Modal > Insert > Displacement, as shown below.
| newwindow | ||||
|---|---|---|---|---|
| ||||
https://confluence.cornell.edu/download/attachments/145756996/qqDisp_Full.png |
Next, click the edge selection filter button, . Then, click on the geometry and apply it as the Geometry in the "Details of Displacement" table. Lastly, set Z Component to 0, as shown below.
Save
...
Author: John Singleton and Rajesh Bhaskaran, Cornell University
...
Go to Step 5: Solution
See and rate the complete Learning ModuleNumerical Solution
 Sign-up for free online course on ANSYS simulations!
Sign-up for free online course on ANSYS simulations!