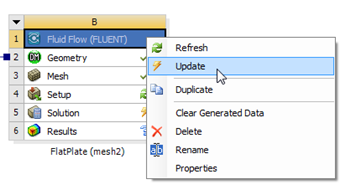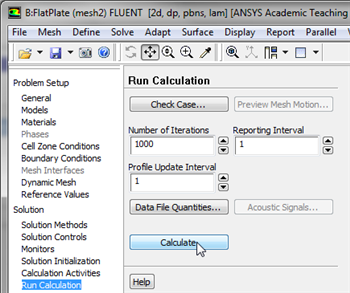...
Close the ANSYS Mesher to go back to the Workbench Project Page. Under FlatPlate (mesh 2), right click on Fluid Flow (FLUENT) and click on Update, as shown below.
Now, wait a few minutes for FLUENT to obtain the solution for the refined mesh. After FLUENT obtains the solution, save your project.
...
Convergence
In order to launch FLUENT double click on the Solution of the "Laminar Pipe Flow (mesh 2)" project in the Workbench Project Page. The new mesh has significantly more cells, thus it is likely that the solution did not converge to the tolerances we have previously set. Therefore, we will iterate the solution further, to make sure that the solution converges. In order to do so click on Run Calculation, set Number of Iterations to 1000 and click Calculate, as shown below.
| newwindow | ||||
|---|---|---|---|---|
| ||||
https://confluence.cornell.edu/download/attachments/141036304/runcalc2_Full.png |
Once you rerun the calculation, you will quickly see that the solution did not converge for the finer mesh within 1000 iterations. The solution should converge by the 1784th iteration as shown below.
After, FLUENT launches (Click) Plots > XY Plot > SetUp... as shown in the image below.
For this graph, the y axis of the graph will have to be set to the y axis of the pipe (radial direction). To plot the position variable on the y axis of the graph, uncheck Position on X Axis under Options and choose Position on Y Axis instead. To make the position variable the radial distance from the centerline, under Plot Direction, change X to 0 and Y to 1. To plot the axial velocity on the x axis of the graph, select Velocity... for the first box underneath X Axis Function, and select Axial Velocity for the second box. Next, select outlet, which is located under Surfaces. Then, uncheck the Write to File check box under Options, so the graph will plot. Now, your Solution XY Plot menu should look exactly like the following image.
| newwindow | ||||
|---|---|---|---|---|
| ||||
https://confluence.cornell.edu/download/attachments/85624049/Solu13_Full.png |
Since we would like to see how the results compare to the courser mesh and the theoretical solution, we will load the profile.xy file, which was created in the previous step. In order to do so, click Load File... in the Solution XY Plot menu, then select the profile.xy file. Click OK, then click Plot in the Solution XY Plot menu. You should then obtain the following plot.
| newwindow | ||||
|---|---|---|---|---|
| ||||
https://confluence.cornell.edu/download/attachments/85624049/Plot2L_Full.png |
In the plot above the green dots correspond to the theoretical solution, the red dots correspond to the rough mesh ( 5 x 100 ), and the white dots correspond to the refined mesh ( 10 x 100 ). Note how the refined mesh results resemble the theory signicantly more than the rough mesh.
...
 Sign-up for free online course on ANSYS simulations!
Sign-up for free online course on ANSYS simulations!