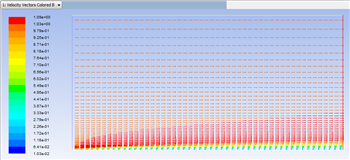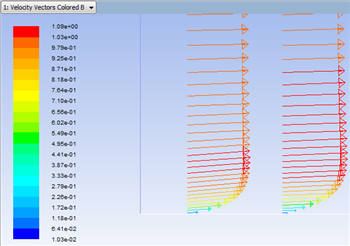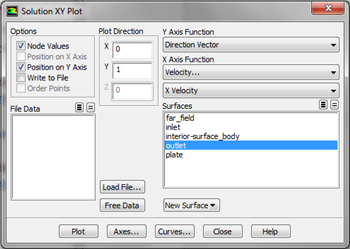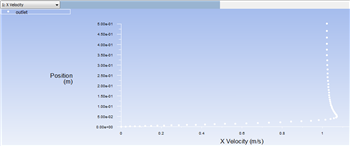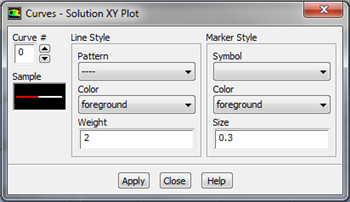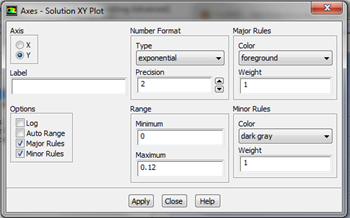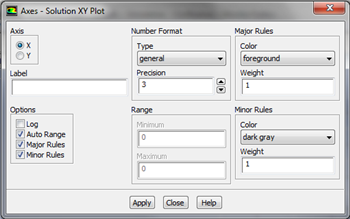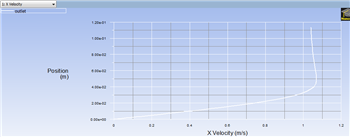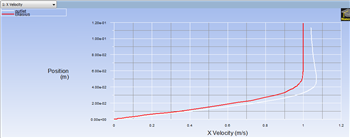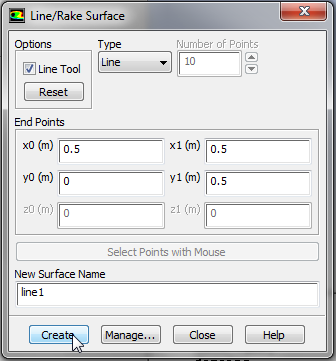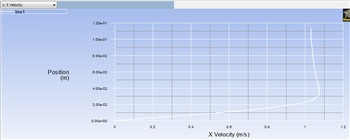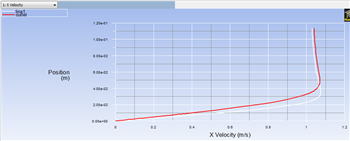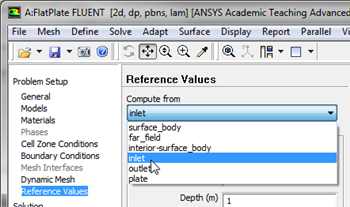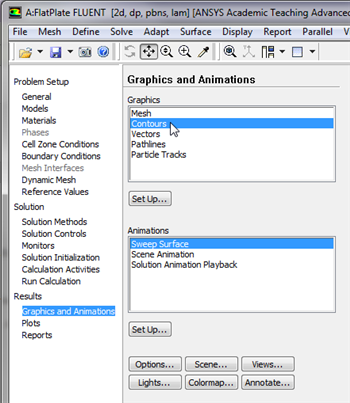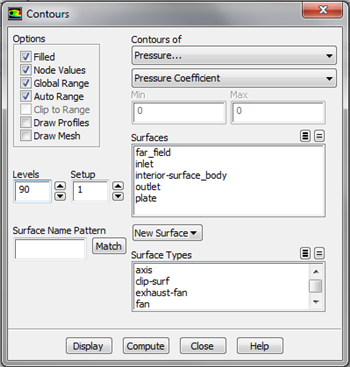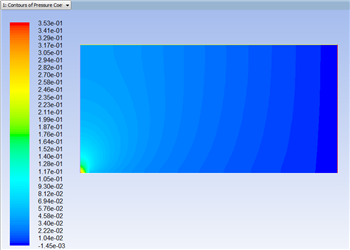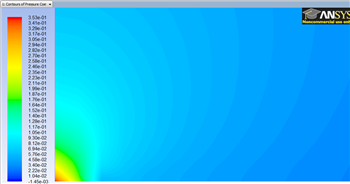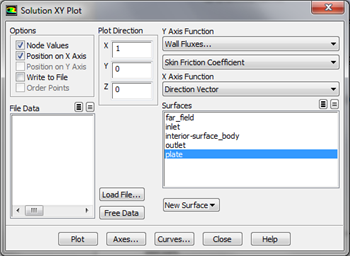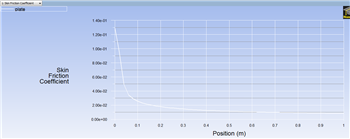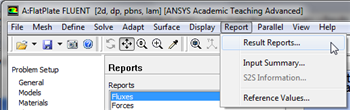| Note |
|---|
|
This page of this tutorial is currently under construction. Please check back soon. |
Step 6: Results
Velocity Vectors
One can plot vectors in the entire domain, or on selected surfaces. Here, the vectors will be plotted for the entire domain. First, click on Graphics & Animations . Next, double click on Vectors which is located under Graphics. Then, click on Display in the Vectors menu. You should obtain, the following output.
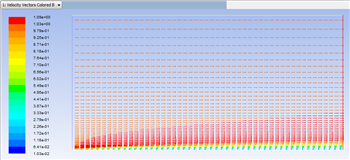
| newwindow |
|---|
| Higher Resolution Image |
|---|
| Higher Resolution Image |
|---|
|
https://confluence.cornell.edu/download/attachments/118771111/VectPlot_Full.png |
You can use the wheel button of the mouse to zoom into the region that closely surrounds the plate, to get a better view of the boundary layer velocities.
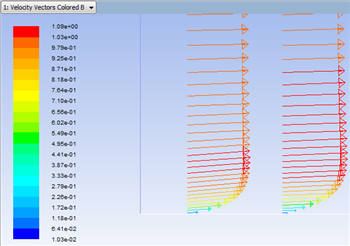
| newwindow |
|---|
| Higher Resolution Image |
|---|
| Higher Resolution Image |
|---|
|
https://confluence.cornell.edu/download/attachments/118771111/VectPlot2_Full.png |
Outlet Velocity Profile
In this section we will first plot the variation of the x component of the velocity along the outlet. Then we will plot the Blasius solution to see how the numerical solution compares. In order to start the process (Click) Results > Plots > XY Plot... > Set Up.. as shown below.

| newwindow |
|---|
| Higher Resolution Image |
|---|
| Higher Resolution Image |
|---|
|
https://confluence.cornell.edu/download/attachments/118771111/xyplotsetup_Full.png |
In the
Solution XY Plot menu make sure that
Position on Y Axis is selected , and
X is set to
0 and
Y is set to
1. This tells FLUENT to plot the y-coordinate value on the ordinate of the graph. Next, select
Velocity... for the first box underneath
X Axis Function and select
X Velocity for the second box. Please note that
X Axis Function and
Y Axis Function describe the
x and
y axes of the
graph, which should not be confused with the
x and
y directions of the geometry. Finally, select
outlet under
Surfaces since we are plotting the x component of the velocity along the
outlet. This finishes setting up the plotting parameters. Your
Solution XY Plot menu should look exactly the same as the following image.
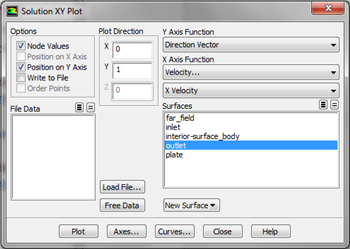
| newwindow |
|---|
| Higher Resolution Image |
|---|
| Higher Resolution Image |
|---|
|
https://confluence.cornell.edu/download/attachments/118771111/SolXY1_Full.png |
Now, click
Plot. The plot of the x component of the velocity as a function of distance along the
outlet now appears.
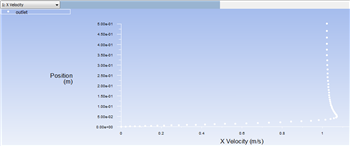
| newwindow |
|---|
| Higher Resolution Image |
|---|
| Higher Resolution Image |
|---|
|
https://confluence.cornell.edu/download/attachments/118771111/XVelPlot1_Full.png |
In order to increase the legibility of the graph, we will plot the data as a line rather than points. To turn on the line feature, click on
Curves... in the
Solution XY Plot menu. Then, set
Pattern to
----, set the
Weight to
2 and select nothing for
Symbol, as shown below.
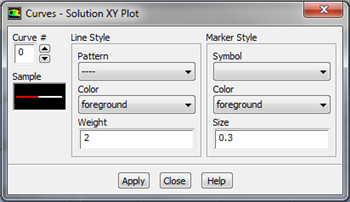
| newwindow |
|---|
| Higher Resolution Image |
|---|
| Higher Resolution Image |
|---|
|
https://confluence.cornell.edu/download/attachments/118771111/Curv2_Full.png |
Next, click
Apply in the
Curves - Solution XY Plot menu. Next, close the
Curves - Solution XY Plot menu.
Now, the range of the y axis will be truncated, as we are not interested in far field velocity. Furthermore, the grid lines will be turned on. In order to implement these two changes. First click
Axes in the
Solution XY Plot menu. Next, select
Y for
Axis, deselect
Auto Range, select
Major Rules, select
Minor Rules. Then, set
Minimum to
0 and set
Maximum to 0.12. Your
Axes - Solution XY Plot menu, should look exactly like the image below.
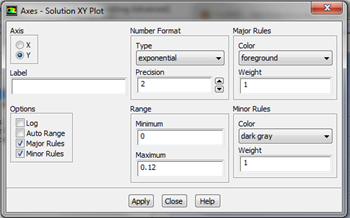
| newwindow |
|---|
| Higher Resolution Image |
|---|
| Higher Resolution Image |
|---|
|
https://confluence.cornell.edu/download/attachments/118771111/AxesMen1_Full.png |
Then, click
Apply in the
Axes - Solution XY Plot menu. Now, select
X for
Axis and select
Major Rules and
Minor Rules, as shown below.
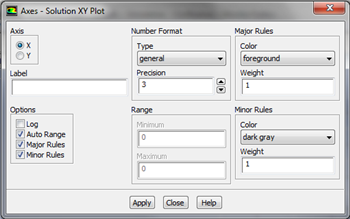
| newwindow |
|---|
| Higher Resolution Image |
|---|
| Higher Resolution Image |
|---|
|
https://confluence.cornell.edu/download/attachments/118771111/Axes2_Full.png |
Next, click
Apply in the
Axes - Solution XY Plot menu. Close the
Axes - Solution XY Plot menu. Now, click
Plot menu in the
Solution XY Plot menu. You should obtain the following output.
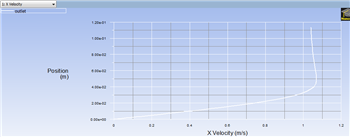
| newwindow |
|---|
| Higher Resolution Image |
|---|
| Higher Resolution Image |
|---|
|
https://confluence.cornell.edu/download/attachments/118771111/Plot5_Full.png |
It is of interest to compare the numerical velocity profile to the velocity profile obtained from the Blasius solution. In order to plot the theoretical results, first click
here to download the necessary file. Save the file to your working directory. Next, go to the
Solution XY Plot menu and click
Load File... and select the file that you just downloaded,
BlasiusU.xy. Lastly, click
Plot in the
Solution XY Plot menu. You should then obtain the following figure.
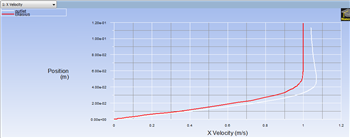
| newwindow |
|---|
| Higher Resolution Image |
|---|
| Higher Resolution Image |
|---|
|
https://confluence.cornell.edu/download/attachments/118771111/Plot6_Full.png |
Lastly, select
Write to File located under
Options in the
Solution XY Plot menu. Then, click
Write.... When prompted for a filename, enter
XVelOutlet.xy and save the file in your working directory.
Mid-Section Velocity Profile
Here, we will plot the variation of the x component of the velocity along a vertical line in the middle of the geometry. In order to create the profile, we must first create a vertical line at x=0.5m, using the Line/Rake tool. First, (Click) Surface < Line/Rake as shown in the following image.

| newwindow |
|---|
| Higher Resolution Image |
|---|
| Higher Resolution Image |
|---|
|
https://confluence.cornell.edu/download/attachments/118771111/SurfLinRake_Full.png |
We'll create a straight vertical line from (x0,y0)=(0.5,0) to (x1,y1)=(0.5,0.5). Select
Line Tool under
Options. Enter
x0=
0.5,
y0=
0,
x1=
0.5,
y1=
0.5. Enter
line1 under
New Surface Name. Your
Line/Rake Surface menu should look exactly like the following image. Then, click
Create.
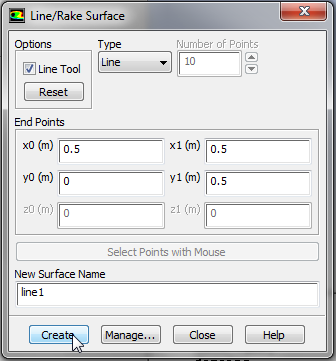
Next, click
Create. Now, that the vertical line has been created we can proceed to the plotting. Click on
Plots, then double click
XY Plot to open the
Solution XY Plot menu. In the
Solution XY Plot menu, use the settings that were used from the section above, except select
line1 under
Surfaces and deselect any other geometry sections. Make sure that
Write to File is not selected, then click
Plot. You should obtain the following output.
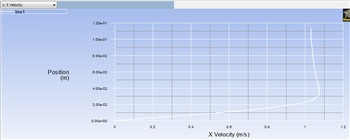
| newwindow |
|---|
| Higher Resolution Image |
|---|
| Higher Resolution Image |
|---|
|
https://confluence.cornell.edu/download/attachments/118771111/Plot1M_Full.png |
Then, return to the
Solution XY Plot menu and select both
line1 and
outlet under
Surfaces. Next, click
Plot and you should obtain the following figure.
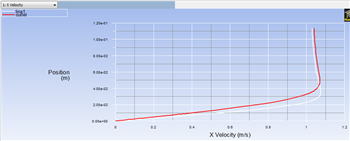
| newwindow |
|---|
| Higher Resolution Image |
|---|
| Higher Resolution Image |
|---|
|
https://confluence.cornell.edu/download/attachments/118771111/Plot2M_Full.png |
Once again, return to the
Solution XY Plot menu, select
Write to File, then click
Write.... When prompted for a filename, enter
XVelProfs.xy and save the file in your working directory.
Pressure Coefficients
In this section we will create contour plots for the pressure coefficients. Before we begin, we must first set the reference values for velocity. In order to do so, first click on Reference Values then set Compute from to inlet, as shown below.
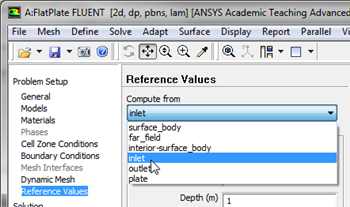
| newwindow |
|---|
| Higher Resolution Image |
|---|
| Higher Resolution Image |
|---|
|
https://confluence.cornell.edu/download/attachments/118771111/CompInlet_Full.png |
Next, click on Graphics and Animations, then double click on Contours, as shown below.
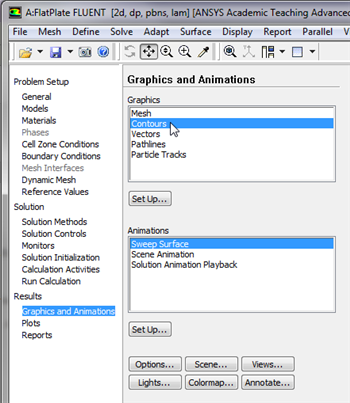
| newwindow |
|---|
| Higher Resolution Image |
|---|
| Higher Resolution Image |
|---|
|
https://confluence.cornell.edu/download/attachments/118771111/ContPlot_Full.png |
In the
Contours menu, set
Contours of to
Pressure... and set the box below to
Pressure Coefficient. Next, select
Filled and set
Levels to 90. Your
Contours menu should look exactly like the following image.
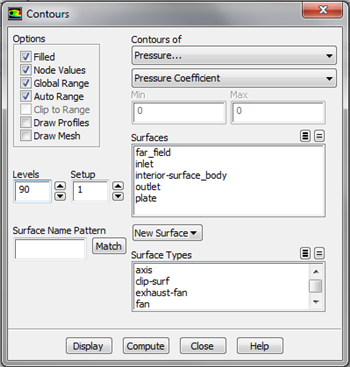
| newwindow |
|---|
| Higher Resolution Image |
|---|
| Higher Resolution Image |
|---|
|
https://confluence.cornell.edu/download/attachments/118771111/Contou_Full.png |
Lastly, click
Display in the
Contours menu to generate the contour plot. You should obtain the following output.
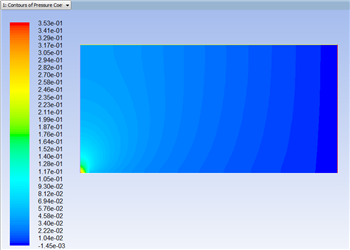
| newwindow |
|---|
| Higher Resolution Image |
|---|
| Higher Resolution Image |
|---|
|
https://confluence.cornell.edu/download/attachments/118771111/ContP1_Full.png |
You can then zoom in to the leading edge of the plate with the wheel mouse button as shown below.
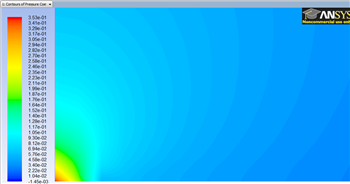
| newwindow |
|---|
| Higher Resolution Image |
|---|
| Higher Resolution Image |
|---|
|
https://confluence.cornell.edu/download/attachments/118771111/ContZoom_Full.png |
Skin Friction Coefficient
Here, the skin friction coefficient will be plotted as a function of distance along the plate. First, click on Plots, then double click on XY Plot. In the Solution XY Plot menu deselect Write to File, select Position on X Axis, set X to 1 and set Y to 0. Then, set the box located underneath Y Axis Function to Wall Fluxes and set the box below to Skin Friction Coefficient. Next, select plate under Surfaces and deselect any other geometry features. At this point your Solution XY Plot menu should look the same as the following image.
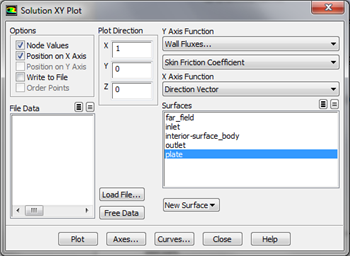
| newwindow |
|---|
| Higher Resolution Image |
|---|
| Higher Resolution Image |
|---|
|
https://confluence.cornell.edu/download/attachments/118771111/SolXY3_Full.png |
Make sure that for both the x and y axes, that
Auto Range is selected. Remember, that you must click
Apply to implement the changes you make. Then, click
Plot in the
Solution XY Plot menu and you should obtain the following output.
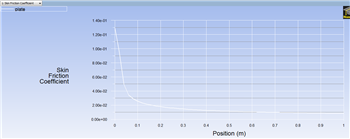
| newwindow |
|---|
| Higher Resolution Image |
|---|
| Higher Resolution Image |
|---|
|
https://confluence.cornell.edu/download/attachments/118771111/SkinFric1_Full.png |
It is of interest to compare the numerical skin friction coefficient profile to the skin friction coefficient profile obtained from the Blasius solution. In order to plot the theoretical results, first click
here to download the necessary file. Save the file to your working directory. Next, go to the
Solution XY Plot menu and click
Load File... and select the file that you just downloaded,
BlasiusSkin.xy. Lastly, click
Plot in the
Solution XY Plot menu. You should then obtain the following figure.

| newwindow |
|---|
| Higher Resolution Image |
|---|
| Higher Resolution Image |
|---|
|
https://confluence.cornell.edu/download/attachments/118771111/SkinFric2_Full.png |
Lastly, select
Write to File located under
Options in the
Solution XY Plot menu. Then, click
Write.... When prompted for a filename, enter
SkinFriction.xy and save the file in your working directory.
Drag
Now, we will obtain the drag on the plate. First, click on Report then click on Result Reports..., as shown in the following image.
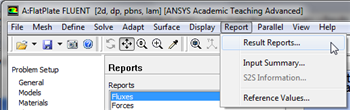
| newwindow |
|---|
| Higher Resolution Image |
|---|
| Higher Resolution Image |
|---|
|
https://confluence.cornell.edu/download/attachments/118771111/Report_RR_Full.png |
Next, double click on
Forces and click
Print in the
Force Reports menu. You should then obtain the following output in the command pane.

| newwindow |
|---|
| Higher Resolution Image |
|---|
| Higher Resolution Image |
|---|
|
https://confluence.cornell.edu/download/attachments/118771111/ForceRep_Full.png |
As one can see from the data above, the plate experiences a drag of approximately 0.008377 Newtons. Furthermore, the data states that the drag coefficient is approximately 0.01675.
Go to Step 7: Verification & Validation See and rate the complete Learning Module Go to all FLUENT Learning Modules
 Sign-up for free online course on ANSYS simulations!
Sign-up for free online course on ANSYS simulations!