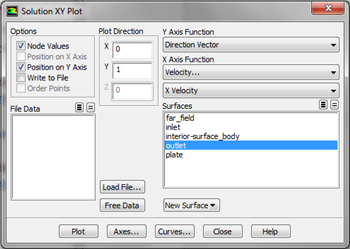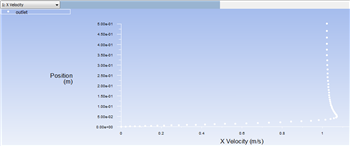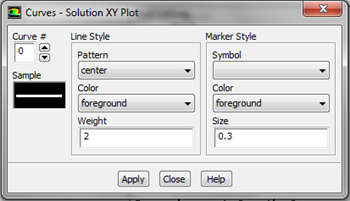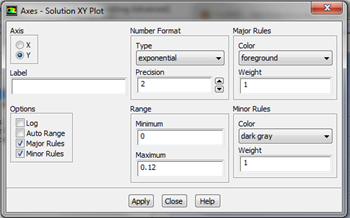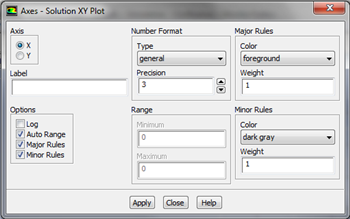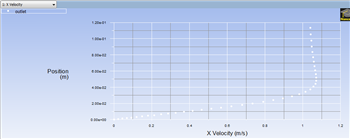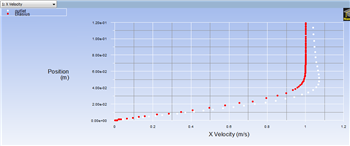...
In this section we will first plot the variation of the x component of the velocity along the outlet. Then we will plot the Blasius solution and to see how the numerical solution compares. In order to start the process (Click) Results > Plots > XY Plot... > Set Up.. as shown below.

| newwindow |
|---|
| Higher Resolution Image |
|---|
| Higher Resolution Image |
|---|
|
https://confluence.cornell.edu/download/attachments/118771111/xyplotsetup_Full.png |
In the
Solution XY Plot menu make sure that
Position on Y Axis is selected , and
X is set to
0 and
Y is set to
1. This tells FLUENT to plot the y-coordinate value on the ordinate of the graph. Next, select
Velocity... for the first box underneath
X Axis Function and select
X Velocity for the second box. Please note that
X Axis Function and
Y Axis Function describe the
x and
y axes of the
graph, which should not be confused with the
x and
y directions of the geometry. Finally, select
outlet under
Surfaces since we are plotting the x component of the velocity along the
outlet. This finishes setting up the plotting parameters. Your
Solution XY Plot menu should look exactly the same as the following image.
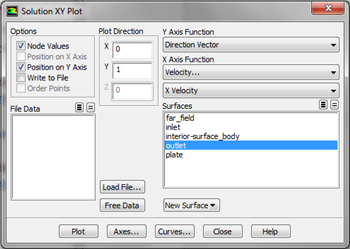
| newwindow |
|---|
| Higher Resolution Image |
|---|
| Higher Resolution Image |
|---|
|
https://confluence.cornell.edu/download/attachments/118771111/SolXY1_Full.png |
Now, click
Plot. The plot of the x component of the velocity as a function of distance along the
outlet now appears.
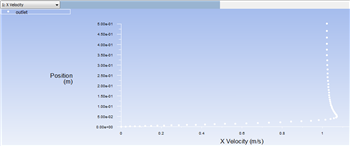
| newwindow |
|---|
| Higher Resolution Image |
|---|
| Higher Resolution Image |
|---|
|
https://confluence.cornell.edu/download/attachments/118771111/XVelPlot1_Full.png |
In order to increase the legibility of the graph, we will plot the data as a line rather than points. To turn on the line feature, click on
Curves... in the
Solution XY Plot menu. Then, set
Pattern to
Center, set the
Weight to
2 and select nothing for
Symbol, as shown below.
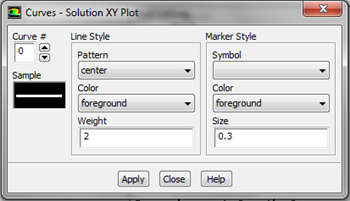
| newwindow |
|---|
| Higher Resolution Image |
|---|
| Higher Resolution Image |
|---|
|
https://confluence.cornell.edu/download/attachments/118771111/CurveMen_Full.png |
Next, click
Apply in the
Curves - Solution XY Plot menu. Next, close the
Curves - Solution XY Plot menu.
Now, the range of the y axis will be truncated, as we are not interested in far field velocity. Furthermore, the grid lines will be turned on. In order to implement these two changes. First click
Axes in the
Solution XY Plot menu. Next, select
Y for
Axis, deselect
Auto Range, select
Major Rules, select
Minor Rules. Then, set
Minimum to
0 and set
Maximum to 1.2. Your
Axes - Solution XY Plot menu, should look exactly like the image below.
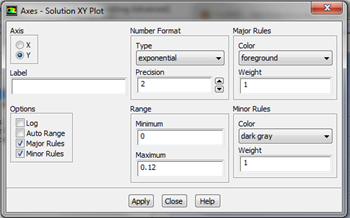
| newwindow |
|---|
| Higher Resolution Image |
|---|
| Higher Resolution Image |
|---|
|
https://confluence.cornell.edu/download/attachments/118771111/AxesMen1_Full.png |
Then, click
Apply in the
Axes - Solution XY Plot menu. Now, select
X for
Axis and select
Major Rules and
Minor Rules, as shown below.
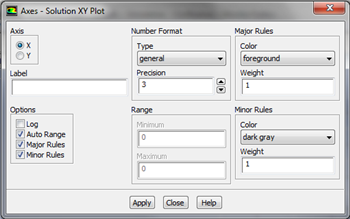
| newwindow |
|---|
| Higher Resolution Image |
|---|
| Higher Resolution Image |
|---|
|
https://confluence.cornell.edu/download/attachments/118771111/Axes2_Full.png |
Next, click
Apply in the
Axes - Solution XY Plot menu. Close the
Axes - Solution XY Plot menu. Now, click
Plot menu in the
Solution XY Plot menu. You should obtain the following output.
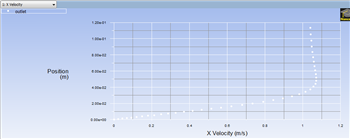
| newwindow |
|---|
| Higher Resolution Image |
|---|
| Higher Resolution Image |
|---|
|
https://confluence.cornell.edu/download/attachments/118771111/Plot3_Full.png |
It is of interest to compare the numerical velocity profile to the velocity profile obtained from the Blasius solution. In order to plot the theoretical results, first click
here to download the necessary file. Save the file to your working directory. Next, go to the
Solution XY Plot menu and click
Load File... and select the file that you just downloaded,
BlasiusU.xy. Lastly, click
Plot in the
Solution XY Plot menu. You should then obtain the following figure.
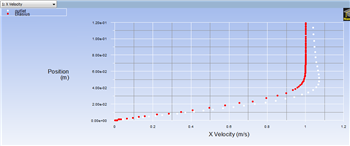
| newwindow |
|---|
| Higher Resolution Image |
|---|
| Higher Resolution Image |
|---|
|
https://confluence.cornell.edu/download/attachments/118771111/Plot4_Full.png |
...
 Sign-up for free online course on ANSYS simulations!
Sign-up for free online course on ANSYS simulations!