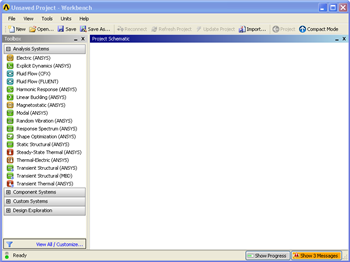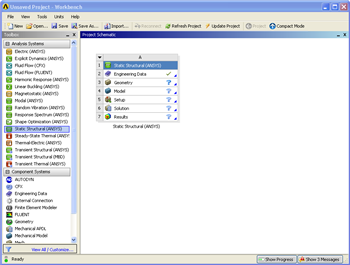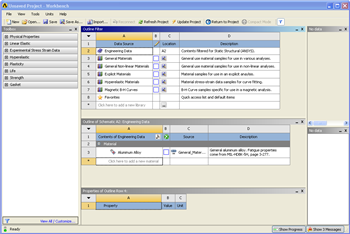| Include Page | ||||
|---|---|---|---|---|
|
| Include Page | ||||
|---|---|---|---|---|
|
Pre-Analysis & Start-up
Hand Calculations
It is highly recommended that one perform some sort of hand calculation to predict expected results before attempting a simulation. We call this
...
"Pre-Analysis".
...
The
...
hand
...
calculation
...
can
...
later
...
be
...
used
...
to
...
check
...
the
...
results
...
of
...
the
...
simulation.
...
We
...
use
...
Euler-Bernoulli
...
beam
...
theory
...
to
...
calculate
...
the
...
expected
...
strain
...
values
...
at
...
the
...
gage
...
center.
...
Click
...
...
to
...
see
...
the
...
"Pre-Analysis"
...
for
...
the
...
bike
...
crank.
...
Note
...
that
...
the
...
hand
...
calculation
...
uses
...
tensor
...
shear
...
strain
...
while
...
ANSYS
...
reports
...
engineering
...
shear
...
strain
...
(which
...
is
...
two
...
times
...
the
...
tensor
...
shear
...
strain).
...
Open ANSYS Workbench
Now that we have completed the pre-calculations,
...
we
...
are
...
ready
...
to
...
do
...
a
...
simulation
...
in
...
ANSYS
...
Workbench!
...
Open
...
ANSYS
...
Workbench
...
by
...
going
...
to
...
Start
...
>
...
ANSYS
...
>
...
Workbench
...
.
...
This
...
will
...
open
...
the
...
start
...
up
...
screen
...
seen
...
as
...
seen
...
below
To begin,
...
we
...
need
...
to
...
tell
...
ANSYS
...
what
...
kind
...
of
...
simulation
...
we
...
are
...
doing.
...
If
...
you
...
look
...
to
...
the
...
left
...
of
...
the
...
start
...
up
...
window,
...
you
...
will
...
see
...
the
...
Toolbox
...
Window.
...
Take
...
a
...
look
...
through
...
the
...
different
...
selections.
...
The
...
bicycle
...
crank
...
is
...
a
...
static
...
structural
...
simulation.
...
Load
...
the
...
Static
...
Structural
...
tool
...
box
...
by
...
dragging
...
and
...
dropping
...
it
...
into
...
the
...
Project
...
Schematic.
...
Name the Project Bike Crank .
Material
Now we need to specify what type of material we are working with. Double click Engineering Data and it will take you to the Engineering Data Menus.
If you look under the Outline of Schematic A2: Engineering Data Window, you will see that the default material is Structural Steel. The Problem Specification specifies the material's Modulus of Elasticity and Poisson ratio. To add a new material, click in an empty box labeled Click here to add a new material and give it a name. Our Material is Al 6061-T6. On the left hand side of the screen in the Toolbox window, expand Linear Elastic and double click Isotropic Elasticity to specify E and
| Latex |
|---|
$\nu$ |
1E7, and set the Poisson Ratio to 0.33.Now that the Material has been specified, we are ready to import the geometry into ANSYS.
Continue to Step 2: Geometry
Go to all ANSYS Learning Modules
See and rate the complete Learning Module
 Sign-up for free online course on ANSYS simulations!
Sign-up for free online course on ANSYS simulations!