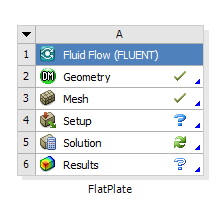...
Your current Workbench Project Page should look comparable to the following image. Regardless of whether you downloaded the mesh and geometry files or if you created them yourself, you should have checkmarks to the right of Geometry and Mesh.
Next, the mesh and geometry data need to be read into FLUENT. To read in the data (Right Click) Setup > Refresh in the Workbench Project Page as shown in the image below.
After you click Update, a question mark should appear to the right of the Setup cell. This indicates that the Setup process has not yet been completed.
...
Double click on Setup in the Workbench Project Page which will bring up the FLUENT Launcher. When the FLUENT Launcher appears change the options to "Double Precision", and then click OK as shown below.The Double Precision option is used to select the double-precision solver. In the double-precision solver, each floating point number is represented using 64 bits in contrast to the single-precision solver which uses 32 bits. The extra bits increase not only the precision, but also the range of magnitudes that can be represented. The downside of using double precision is that it requires more memory.
| newwindow | ||||
|---|---|---|---|---|
| ||||
https://confluence.cornell.edu/download/attachments/118475240/DoublePrecision_Full.png |
Twiddle your thumbs a bit while the FLUENT interface starts up. This is where we'll specify the governing equations and boundary conditions for our boundary-value problem. On the left-hand side of the FLUENT interface, we see various items listed under Problem Setup. We will work from top to bottom of the Problem Setup items to setup the physics of our boundary-value problem. On the right hand side, we have the Graphics pane and, below that, the Command pane.
!TwoChecks_Full.png!
\h2. Step 4: Setup (Physics)
If you have skipped the previous mesh generation steps 1-3, you can download the mesh by right-clicking on this link. Save the file as plateBL.msh. Launch FLUENT.
...
 Sign-up for free online course on ANSYS simulations!
Sign-up for free online course on ANSYS simulations!