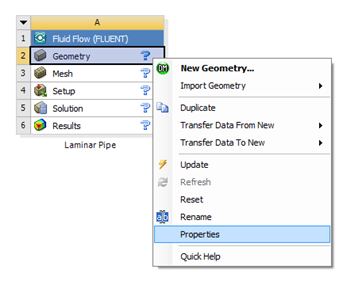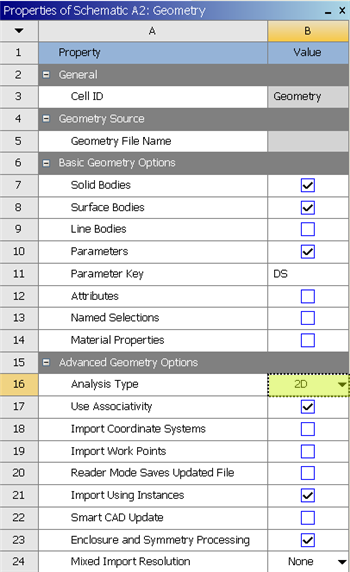...
In the Project Schematic of the Workbench window, right click on Geometry and select Properties, as shown below.
The properties menu will then appear to the right of the Workbench window. Under Advance Geometry Options, change the Analysis Type to 2D as shown in the image below.
In the Project Schematic, double left click on Geometry to start preparing the geometry. After you launch the web tutorials and FLUENT, you will have to drag the browser window to the width of the largest image (about 350 pixels). to make best use of screen real estate, move the windows around and resize them so that you approximate
| newwindow | ||||
|---|---|---|---|---|
| ||||
https://confluence.cornell.edu/download/attachments/111221570/ScreenOrientation.PNG |
At this point, a new window, ANSYS Design Modeler will be opened. You will be asked to select desired length unit. Use the default meter unit and click OK.
Creating a Sketch
Start by creating a sketch on the XYPlane. Under Tree Outline, select XYPlane, then click on Sketching right before Details View. This will bring up the Sketching Toolboxes.
...
This will create a new surface SurfaceSK1. Under Details View, select Sketch1 as Base Objects and then under Surface body select the thickness to 0.1m and click Apply. Finally click Generate to generate the surface.
...
 Sign-up for free online course on ANSYS simulations!
Sign-up for free online course on ANSYS simulations!